【Packet Tracerの操作方法】簡単なLANを構築する
CCNA資格試験対策として「Packet Tracer」というソフトウェアを以前の記事で紹介しました。このソフトでは、各種ネットワーク機器を使って仮想的にLANなどをソフト内で構築することができます。その際、Cisco社製のネットワーク機器に対してコマンド操作を実行することができるようになっています。VLANの設定やルーティングプロトコルの設定などはCCNA資格試験でも出題されるため、試験対策として活用することできます。
前回の記事では「Packet Tracer」のダウンロード方法とインストール方法について説明しました。今回は実際にこのソフトの使い方を説明していきます。まずは、簡単なLANを構築し、パソコン間で通信ができるかどうかの確認方法について解説します。
まず、この記事は以下のような人を対象としています。
対象者・Packet Tracerの基本的な使い方を知りたい人
・Packet Tracerで仮想的にLANを構築してみたい人
・構築したLANが正しく動作しているか疎通テストの仕方を知りたい人
この記事を読むと、次のようなことが理解できるようになります。
この記事を読むとできること・Packet Tracerの基本的な使い方を知ることができる
・L2SWとパソコンを使った簡単なLANを構築することができる
・pingコマンドを使ってLANの疎通テストをおこなう方法を知ることができる

この間、Packet Tracerを無事ダウンロードしたんですが、このソフトはどのようにして使用するのですか?

画面上に使用したいネットワーク機器を配置・結線し、各種設定をおこなっていきます。

ネットワークの勉強はしていたのですが、実際に構築するとなるとやり方が全然わかりません!!

今回は簡単なLANの構築を通して、Packet Tracerの使い方を説明します。
なお、Packet Tracerのダウンロード方法は次の記事で詳しく説明しています。まずは、Packet Tracerを自分で用意してください。

ルータを利用したネットワークの構築方法は以下の記事で説明しています。

Packet Tracer
Packet TracerはCisco社が無料で提供しているネットワークシミュレーションソフトです。利用するためには事前にCisco Network Academyにユーザ登録しておく必要があります。
インフラエンジニアにすすめられているCCNA資格ではCisco社製のネットワーク機器のコマンド操作に関する問題が出題されます。コマンドは書籍を読んだだけではなかなか身に付きません。Packet Tracerを利用して実際のコマンド操作を体験しておくと、CCNA資格対策になります。
起動画面
インストールしたPacket Tracerのアイコンをダブルクリックするとソフトが起動します。最初にメールアドレスとパスワード入力を求められたら、登録したメールアドレスとパスワードを入力します。
すると、Packet Tracerの画面が表示されます。
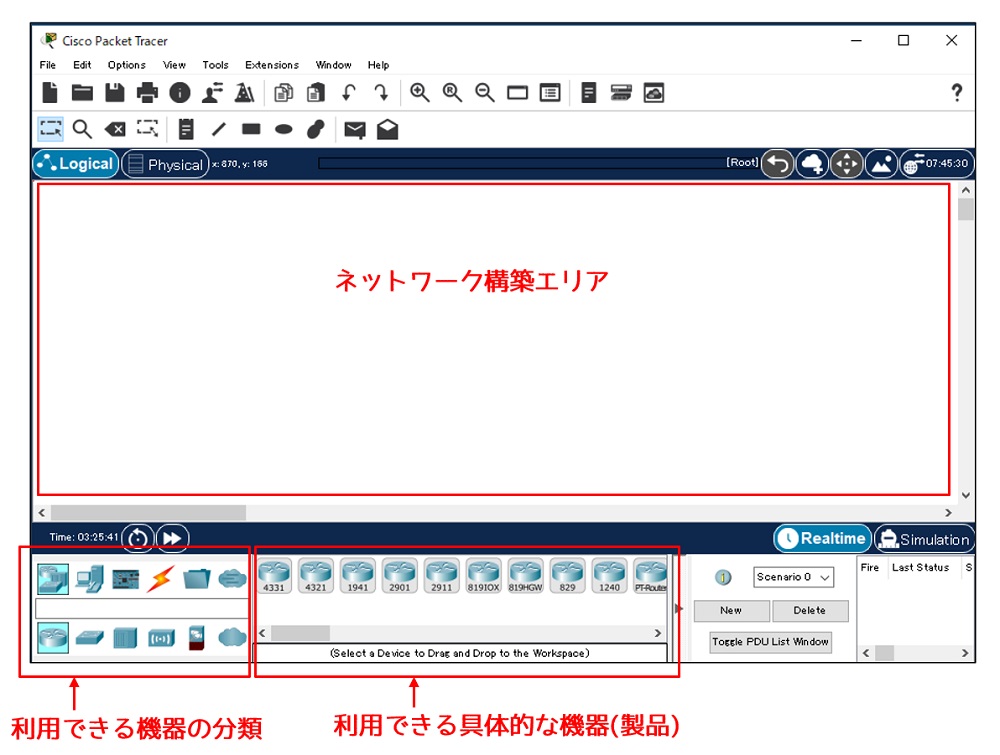
ネットワーク構築エリア
この領域内に各種ネットワーク機器を配置し、ネットワークを仮想的に構築します。
利用できる機器の分類
この欄には利用できる各種機器が分類分けされています。
利用できる具体的な機器(製品)
分類名を選択すると、具体的に利用できる機器の製品名や機能が表示されます。ここに表示されている機器をネットワーク構築エリアにドラッグすると配置することができます。
分類と主な機器
ここでは、用意されている分類と具体的な機器について解説します。
Network Devices
ネットワーク構築に必要なL2SWやルータなどが分類されています。
Routers
各種ルータがまとめられています。

Switches
各種スイッチ(L2SW、L3SW)がまとめられています。

Hubs
各種ハブがまとめられています。

Wireless Devices
各種無線LAN用の機器がまとめられています。

Security
各種セキュリティ機器がまとめられています。

WAN Emulation
各種WAN機能(xDSLやケーブルテレビを使った通信など)がまとめられています。

End Devices
セットワークに接続する各種機器が分類されています。
End Devices
ネットワークに接続される各種端末(パソコン、サーバ、プリンタ、IP電話など)がまとめられています。

Home
各種家電製品(エアコン、照明など)がまとめられています。

Smart City
スマートシティで利用する各種機器(ソーラーパネルやRFIDなど)がまとめられています。

Industrial
工場で利用する各種機器(消防設備や風力計など)がまとめられています。

Power Grid
電力送電網関連で利用される各種機器がまとめられています。

Components
各種Iot機器が分類されています。
Boards
各種シングルボードコンピュータがまとめられています。

Actuators
各種アクチュエータがまとめられています。

Sensors
各種センターがまとめられています。

Connections
各種ネットワークケーブルが分類されています。

Miscellaneous
その他として良く利用される機器(ルータ、L2SW、パソコンなど)がまとめられています。

Multiuser Connection
複数のユーザが利用するネットワーク機能が分類されています。

ネットワーク構築の手順
仮想的なネットワークを構築して、動作確認をおこなう手順は次の通りです。
- ネットワーク構築エリアに必要な機器を配置する
- 適切なケーブルで各機器を接続する
- 適切なネットワーク情報を各機器に設定する
- ネットワークコマンドを使って疎通テストをおこなう
今回構築するLANの概要
今回構築するLANの概要は以下の通りです。
- L2SWを一台設置し、そのL2SWに2台のPCを接続する
- 2台のPCには同じネットワークアドレス(192.168.0.0/24)を設定する
- ネットワークアドレスが異なる他のネットワークは構築しないのでデフォルトゲートウェイは設定しない
- インターネットに接続しないのでDNSは設定しない
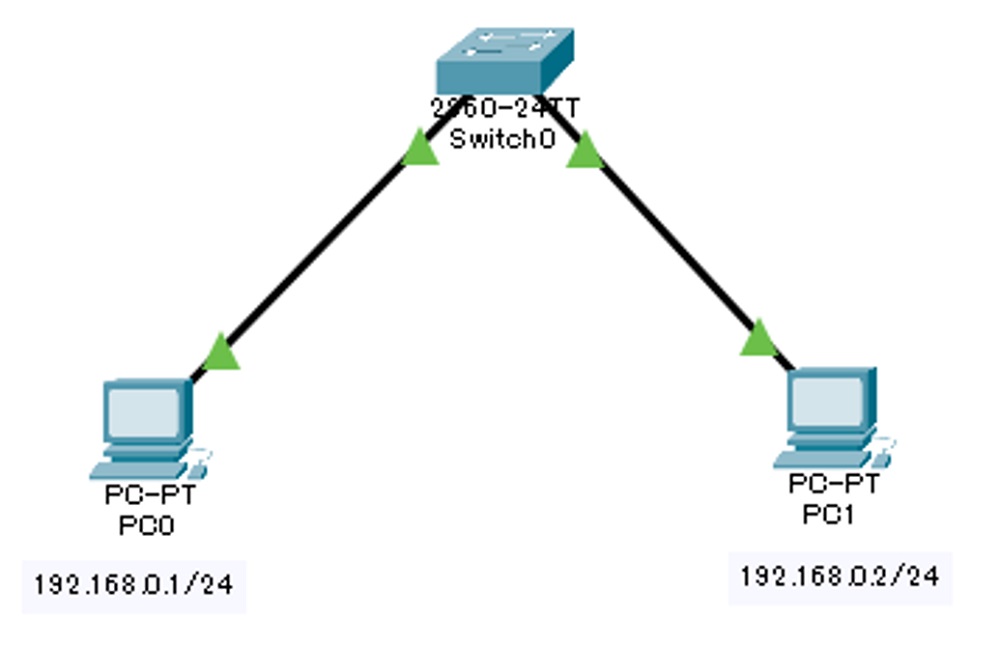
必要な機器を設置する
まず、使用したい機器をクリックで選択します。すると機器のアイコンが「通行止め」に変わります。その後、マウスカーソル(十字)を構築エリアに移動し、配置したい場所でクリックします。するとその場所に選択した機器が配置されます。配置された機器は自動的に電源が投入されます。
以下にL2SWを配置する手順を説明します。
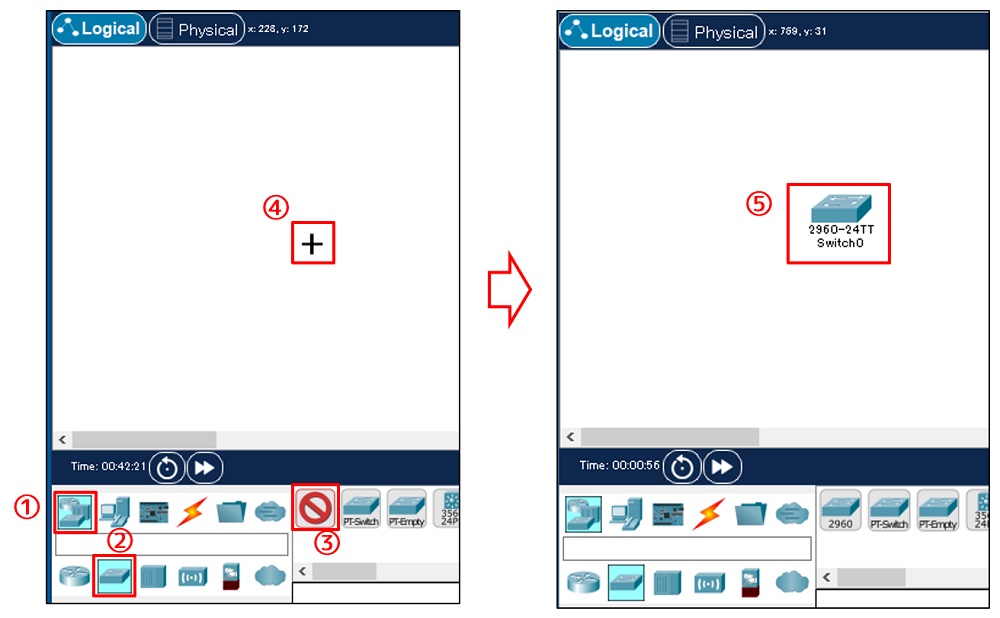
①.Network Devices」をクリックする
②.「Switches」をクリックする
③.使用する製品(今回は「2960」)をクリックする
④.カーソルを構築エリアに移動し、好きな場所でクリックする
⑤.クリックした場所に選択した機器が配置される
同様にして、パソコン(PC)を2台配置してください。
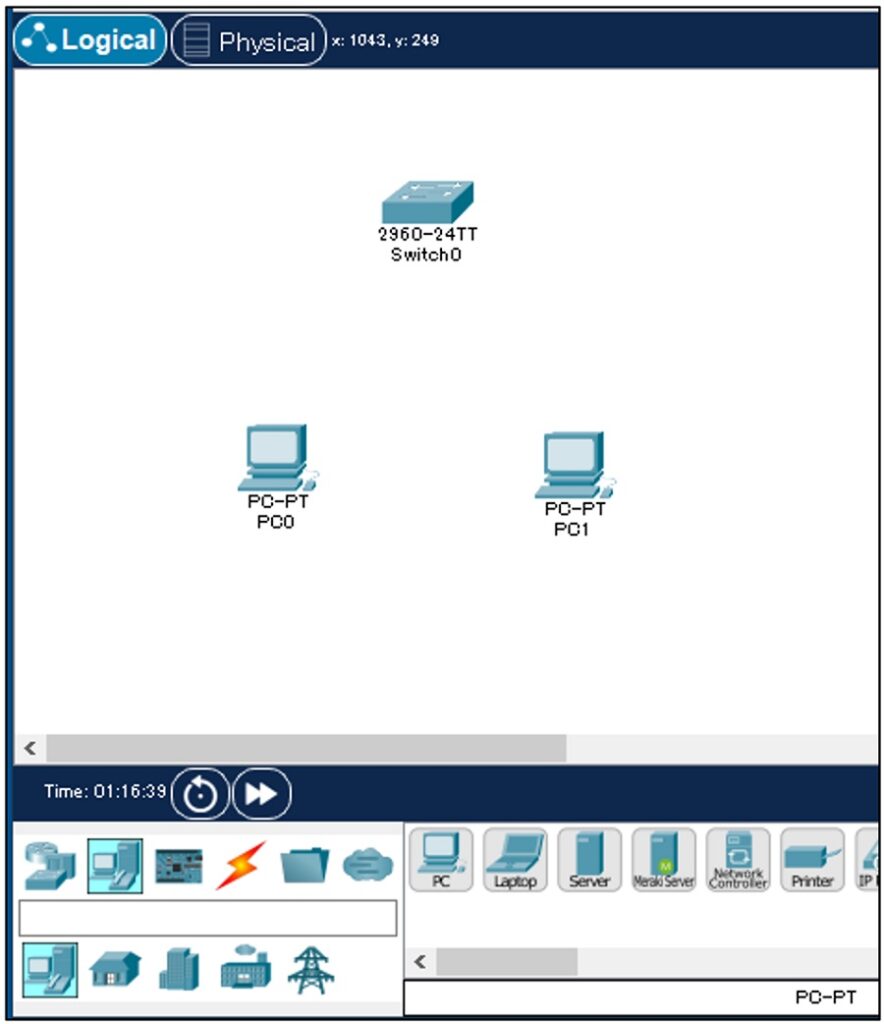
各機器をケーブルで接続する
利用する機器を配置したら、それぞれの機器をケーブルでつなぎます。今回利用するケーブルは「UTPケーブル」(ツイストペアケーブル)となります。なお、UTPケーブルには「ストレートケーブル」と「クロスケーブル」の2種類があり、使用するケーブルを間違えると通信ができません。Packet Tracerでは利用するケーブルは正しく選択する必要がありますが、現実世界では「ストレートケーブル」のみ利用されています。
現在のネットワーク機器やパソコンはストレートケーブルとクロスケーブルの違いを自動的に認識し、内部で最適な状態になるように調節してくれる機能(AutoMDI/MDI-X)が実装されています。
Packet Tracerで利用できるケーブルは以下の通りです。通常のLANを構築する場合は以下の3種類を使います。
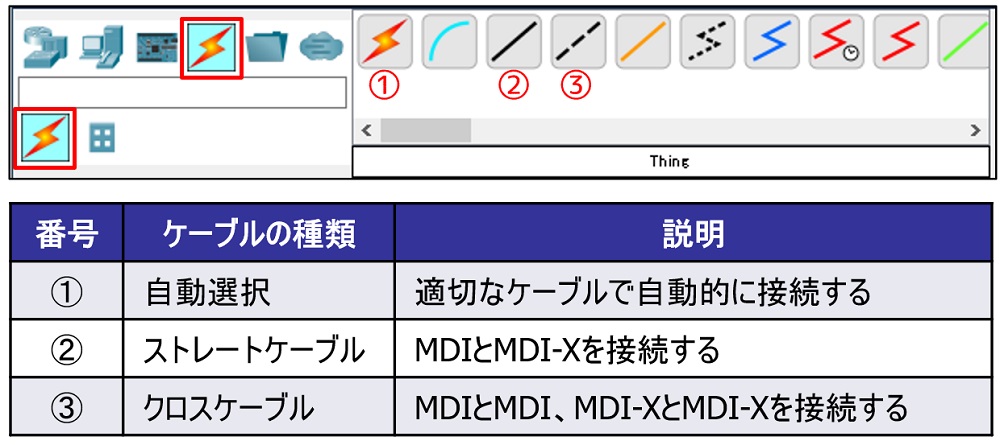
Packet Tracerでどのケーブルを利用すれば良いのか分からない場合は自動的に最適なケーブルを選択してくれるもの(①の自動選択)を利用してください。
以下の手順で各機器をケーブルで接続します。なお、下記の番号は上の表の番号とは関係ありません。
①.「Connections」で「自動選択」(Automatically Choose Connection Type)を選択する。マウスカーソルが「ケーブルの形状」に変わる
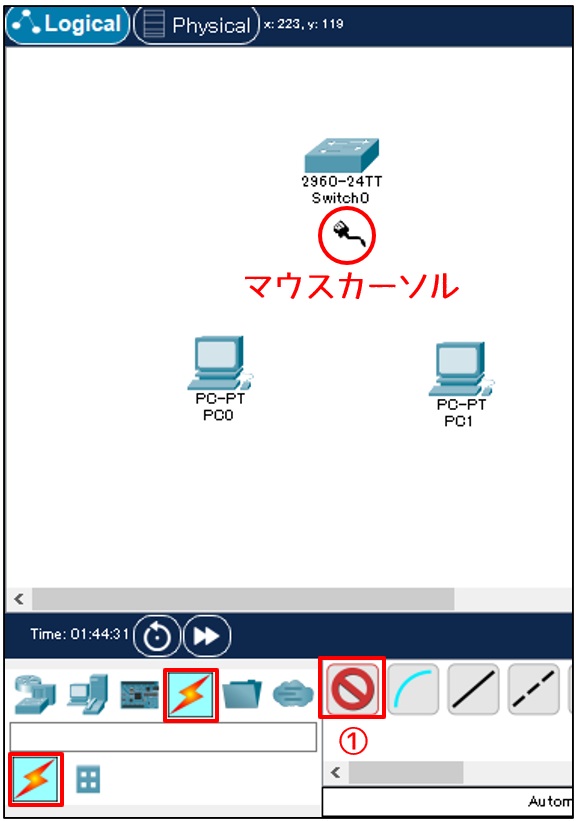
②.まず、接続元の機器(この例ではL2SW)をクリックし、次にカーソルを接続先の機器(この例では左側のPC)に移動し、クリックします。すると今回はストレートケーブルで接続されます。
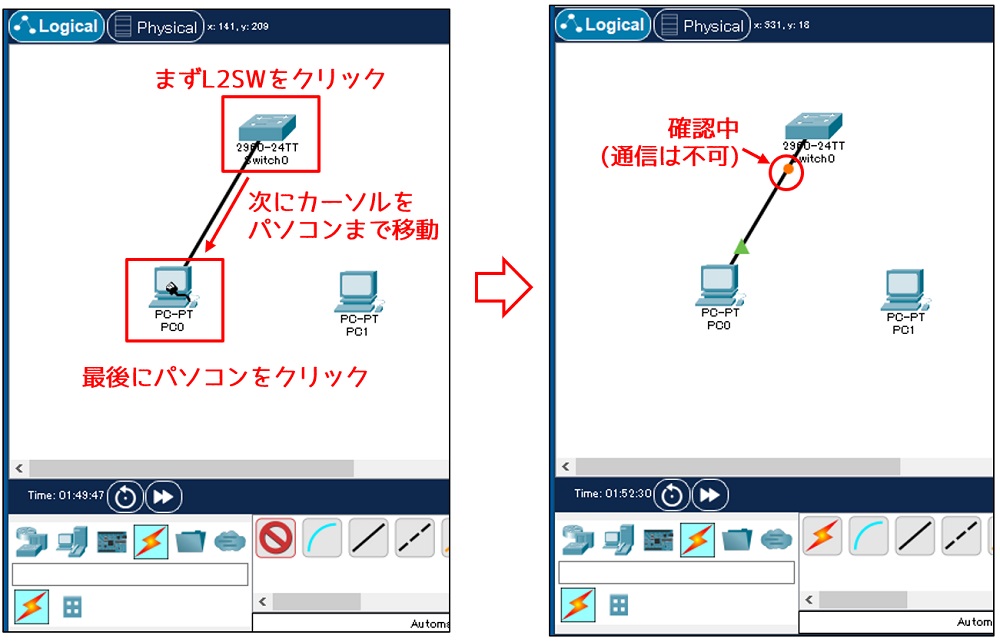
なお、接続直後は機器同士で確認作業が行われるため、すぐには通信はできません。確認作業が終了後、何も問題がなければ通信がおこなえる状態に変わります。●や▲の記号がオレンジから緑に変わっていれば通信ができる状態です。
同様に、L2SWと右側のパソコンもケーブルで接続します。接続後は次のような状態になります。
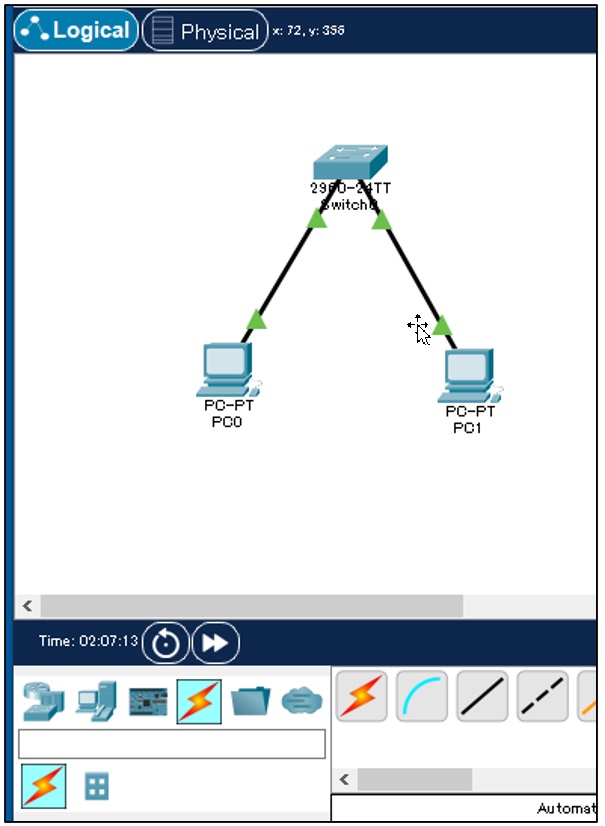
各機器に適切なネットワーク情報を設定する
機器の配置およびケーブルの接続が完了したら、次は機器に必要なネットワーク情報を設定します。今回構築したLANの場合、L2SWは単なる中継機器の役割しかありません。したがって、L2SWには何もネットワーク情報を設定しません。もしVLANを利用する場合はL2SWにVLANの設定が必要となります。設定が必要なのは2台のパソコンのみとなります。設定する情報は「IPアドレス」と「サブネットマスク」になります。
設定する情報は以下の通りです。
| 左側のパソコン | 右側のパソコン | |
| IPアドレス | 192.168.0.1 | 192.168.0.2 |
| サブネットマスク | 255.255.255.0 | 255.255.255.0 |
次の手順でネットワークの情報を設定します。
①.設定したい機器(今回は左側のパソコン)をクリックし、次に「Config」タブをクリックする
②.「INTERFACE」項目から情報を設定したいNIC(今回は「FastEthernet0」)を選択する
③.「IP Configuration」欄の「IPv4 Addresss」と「Subnet Mask」に設定したい値を入力する
なお、保存ボタンはありません。入力すると直ぐに設定が保存・反映されます。この画面が不要になったら右上の[閉じるボタン(×)]をクリックして閉じて下さい。
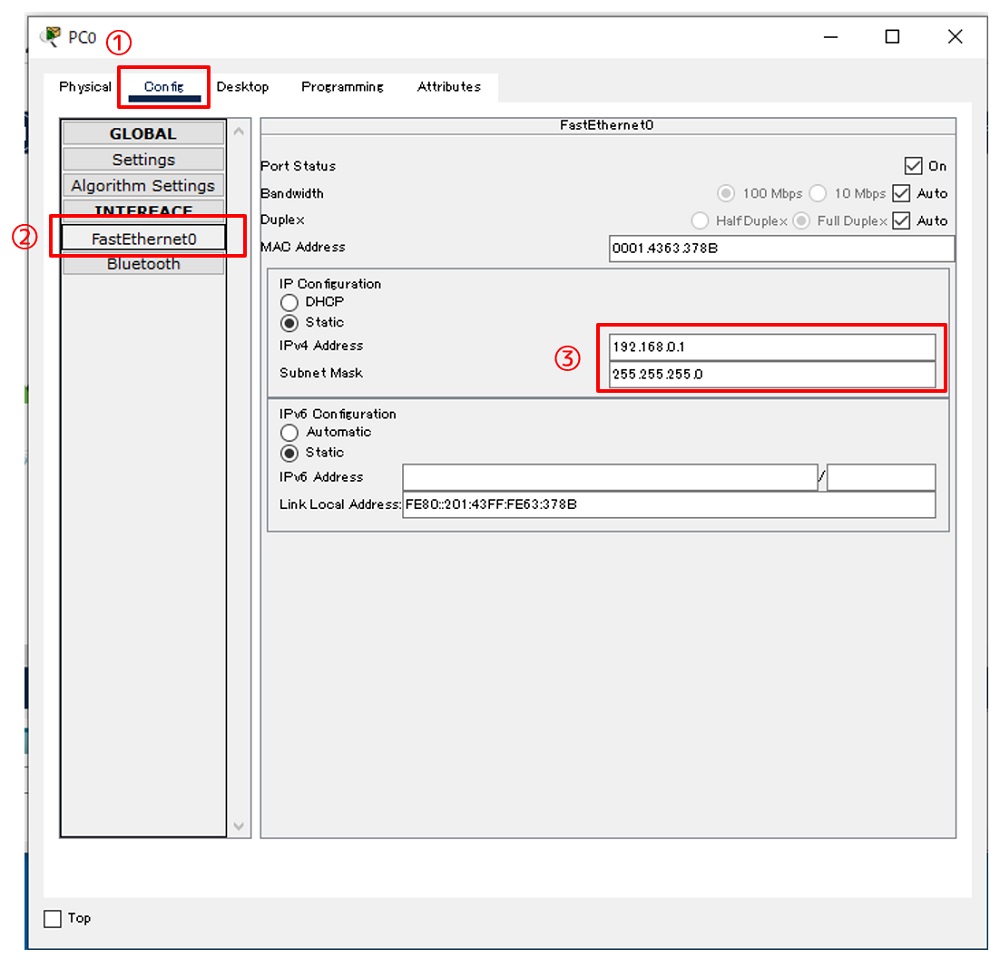
同様に、右側のパソコンにも情報を設定します。
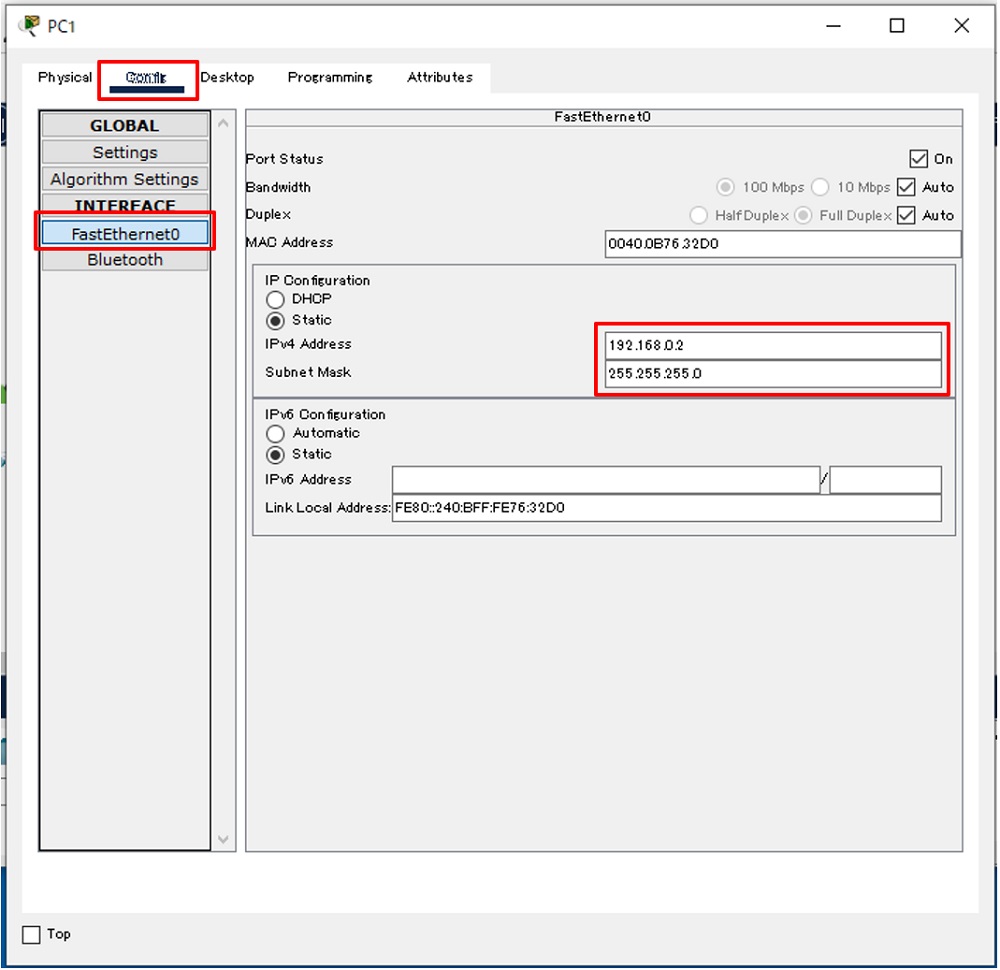
ネットワークコマンドを使って疎通テストをおこなう
これでLANの構築および設定が全て終了しました。ただし、物理的に配置し、必要な情報を設定しても何らかのミスが生じていて実際には通信ができない場合もあります。そこで、構築後は必ず疎通テストをおこないます。疎通テストで問題なく通信ができれば、全ての構築作業が終了となります。
疎通テストをおこなうために利用するコマンドは「pingコマンド」です。このコマンドは指定した端末まで情報を送り、データが返信されたかどうかをチェックします。データが返信されれば、物理的な接続も設定した情報も全て正しいことになります。pingコマンドは引数に接続先(疎通テストしたい相手の端末)のIPアドレスを指定します。
Packet Tracerでpingコマンドを実行する手順は次の通りです。まずは左側のパソコンから右側のパソコンに向けて疎通テストをおこないます。
①.左側のパソコンをクリックし、「Desktop」タブをクリックする。この画面にはパソコンで実行できるソフトウェアが一覧表示される。pingコマンドはコマンドプロンプトを使って実行するので「Command Prompt」をクリックする
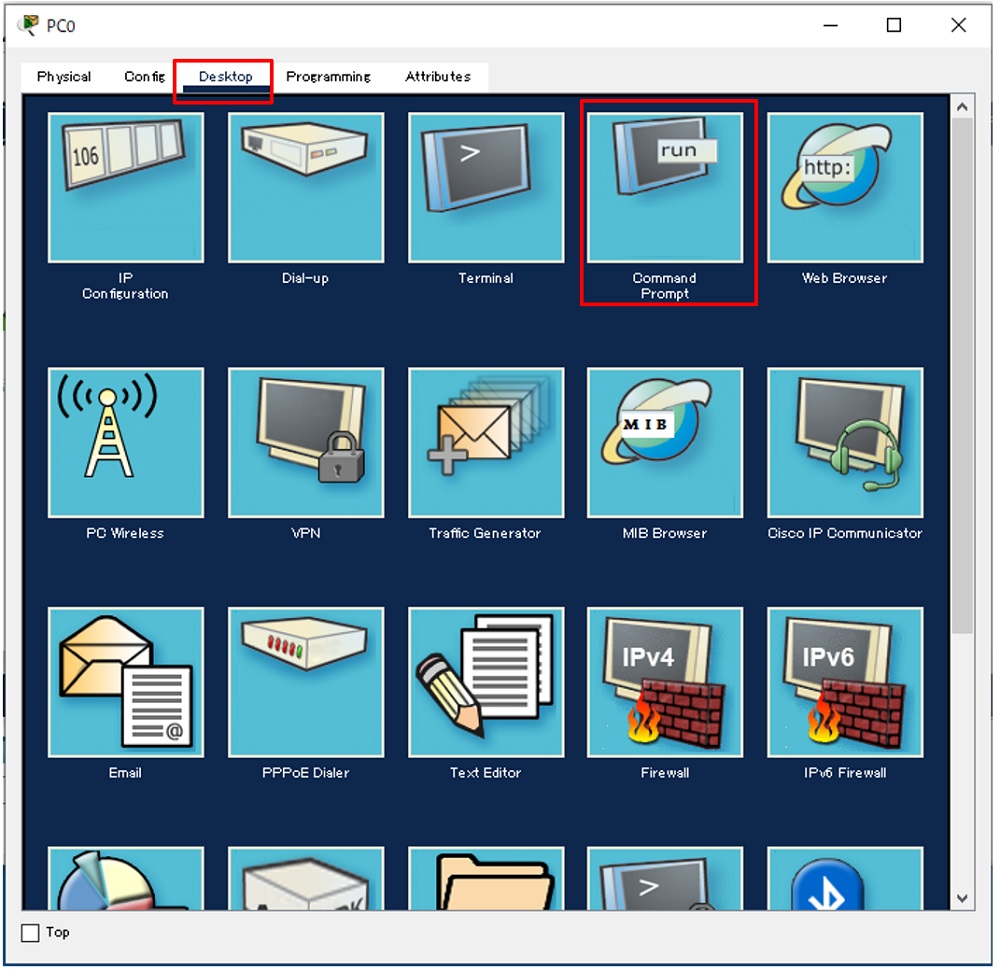
②.コマンドプロンプトが起動したら、pingコマンドを入力し、疎通テストをおこなう。なお、以下の図では、まず「ipconfigコマンド」を実行し、設定されているネットワーク情報を確認しています。その後、pingコマンドを実行して右側のパソコンとの疎通テストをおこなっています。
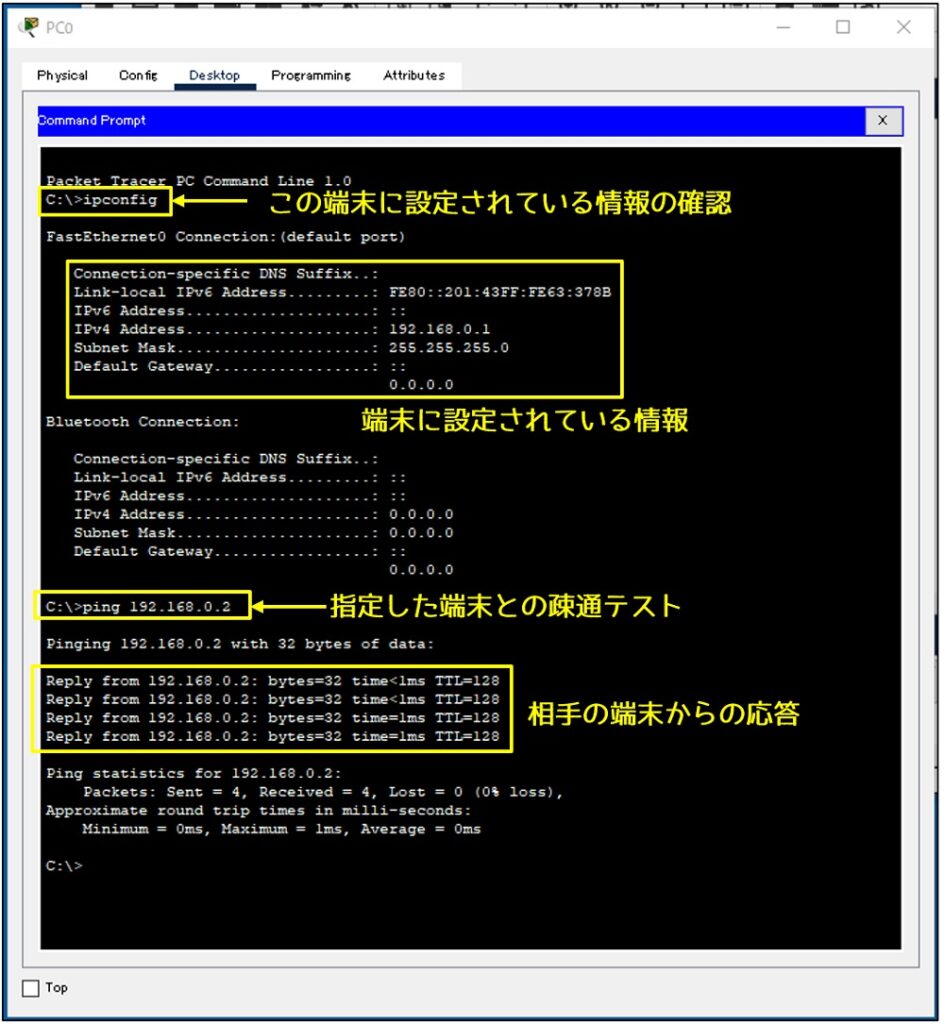
pingコマンドを実行した結果、「Reply from 相手のIPアドレス」の情報が表示されれば通信が可能な状態です。タイミングが悪い(設定内容がまだ反映されていない)と4回のうち数回失敗する場合もありますが、その場合は再度同じコマンドを実行してみてください。
なお、左側のパソコンから右側のパソコンへの疎通テストが成功しているので、右側のパソコンから左側のパソコンへの疎通テストも成功します。わざわざ右側のパソコンで疎通テストする必要はありませんが、疎通テストをおこなっても問題はありません。
これで、自分で1台のL2SWと2台のパソコンを使ったLANを構築し、それぞれのパソコンに必要な情報を設定し、疎通テストをおこないました。物理的にこれらの装置を直ぐに用意することは難しいと思いますが、Packet Tracerを利用すれば簡単に実現することができます。
まとめ
今回は、Packet Tracerを使ってLANの構築方法及び疎通テストの方法について説明しました。このソフトは簡単な操作で小規模なLANから大規模なLANまで構築することができます。
また、初めからパソコンには主要なプログラムがインストールされているので、様々な動作確認も簡単におこなうことができます。
・Packet Tracerはマウスを使って簡単に操作することができる
・利用したい機器を配置し、ケーブルで接続するだけで仮想的なLANを構築することができる
・LAN構築後はpingコマンドを使って疎通テストをおこなう

Packet Tracerの使い方を説明してきましたが、理解できましたか?

こんなに簡単にLANが構築できるとは思っていませんでした!!
自分で色々なLANを構築してみたいと思います!!

CCNAの書籍などに様々なLANのサンプルがあるので、それらをまねてみると良いでしょう!!
ルータを利用した、より高度なネットワークの構築方法は以下の記事で説明しています。

なお、LANを構築する場合はIPアドレスの設定は必須です。詳しく知りたい人は次の記事を参考にして下さい。

今回は設定する必要がありませんでしたが、デフォルトゲートウェイの設定も重要なので、詳しく知りたい人は下記の記事も合わせて参考にして下さい。




