【PacketTracer基本操作】ルータ1つのLAN構築
ネットワークの構築、運用管理などの勉強する時の問題点は、学科ばかりで実際に自分で試すことが難しいことです。プログラムであれば自分のパソコンでプログラムを作成し、実行させることで確認することができます。しかし、ネットワークの場合は実機を使って自分で構築することは、機器が高価なので難しいのが現状です。
ネットワークの勉強をする際に非常に役立つソフトとしてCisco社が無料で配布している「PacketTracer」があります。これは、パソコン内で仮想的に各種ネットワーク機器を利用して実際にネットワークの構築、設定がおこなえる非常に優れたソフトです。
以前の記事では、パソコン2台とL2SW1台を利用した簡単なLANの構築方法について説明しましたが、今回はより実践的にルータを利用したネットワークの構築、設定方法を説明します。
まず、この記事は以下のような人を対象としています。
対象者・PacketTracerの基本操作を知りたい人
・Ciscoのルータを利用したネットワークの構築方法を知りたい人
・CCNAの資格取得を目指して勉強している人
この記事を読むと、次のようなことが理解できるようになります。
この記事を読むとできること・PacketTracerの基本操作を理解することができる
・Ciscoのルータの設定方法を知ることができる
・デフォルトゲートウェイの設定方法を理解することができる

ネットワークの勉強をしているのですが、ルータを使ったネットワークはどのようにして構築すれば良いのでしょうか?

学科だけでは実際のイメージがつかみづらいので、今回はPacketTracerを使って自分でネットワークを構築して勉強してみましょう!!

自分でネットワークを作れるのですか?
何も機器が無くても大丈夫なのですか?

事前にPacketTracerをダウンロードしていればパソコンだけでOKですよ。
今回はルータを1つ使用したLANの構築方法を説明します。
PacketTracerとは
PacketTracerはCisco社がネットワークエンジニアの育成のために無償で提供しているシミュレーションソフトです。無償ですが、事前にNetAcademyへの無料のユーザ登録が必要です。
NetAcademyへの登録とPacketTracerのダウンロード方法は以下の記事を参考にして下さい。

CCNAの資格では、Cisco社製のネットワーク機器のコマンド操作のスキルが求められます。参考書などで勉強し頭で覚えなければならないのですが、PacketTracerはそれらのコマンドを実際に自分で試すことができます。基本的にCCNAで出題される範囲のコマンドは網羅されています。また、利用できるネットワーク機器も多数用意されているので、単純なネットワークから高度(複雑)なネットワークまで試すことができます。
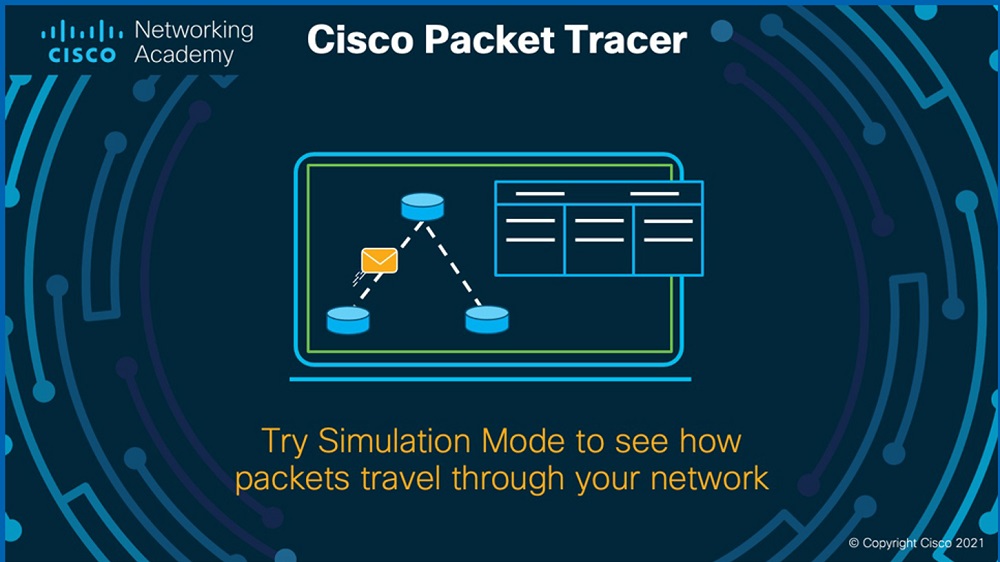
CCNAの資格取得を目指す人ばかりでなく、実際にネットワークエンジニアとして働いている人も自分のスキルアップのためにもぜひ利用して欲しいソフトです。
今回作成するLANの構成
今回サンプルで作成するLANは以下のような構成とします。
- ネットワークは「192.168.10.0/24」と「192.168.20.0/24」の2つ
- それぞれのネットワークにはL2SWがあり、PCが1台ずつ接続されている
- 各PCには一番小さなホストアドレスが設定されている
- それぞれのネットワークの間にはルータが1台設置されている
- ルータの各インタフェースには一番大きなホストアドレスが設定されている
実際の配置図とケーブルの接続状況は以下の通りです。
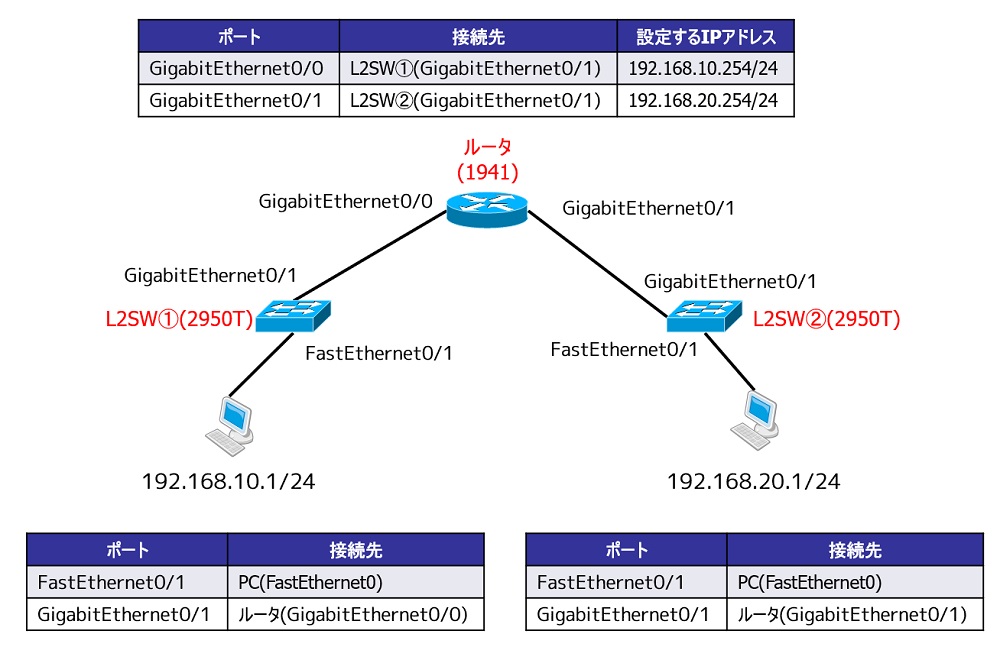
では、実際に上記のネットワークをPacketTracer内部に構築していきましょう。
ネットワーク機器を配置する
PacketTracerを起動したら、まずは利用する機器を画面上に配置します。今回、L2SWとして「2950T」、ルーターとして「1941」を利用します。この機器を利用する理由は特にありませんので、他に好きな機器を利用しても構いません。
配置方法は、まず画面左下のグループから「Routers」または「Switches」を選択します。すると右側に具体的な機器が一覧表示されるので、その中から対象の機器を画面上部にドラッグします。これでネットワーク機器を配置できます。
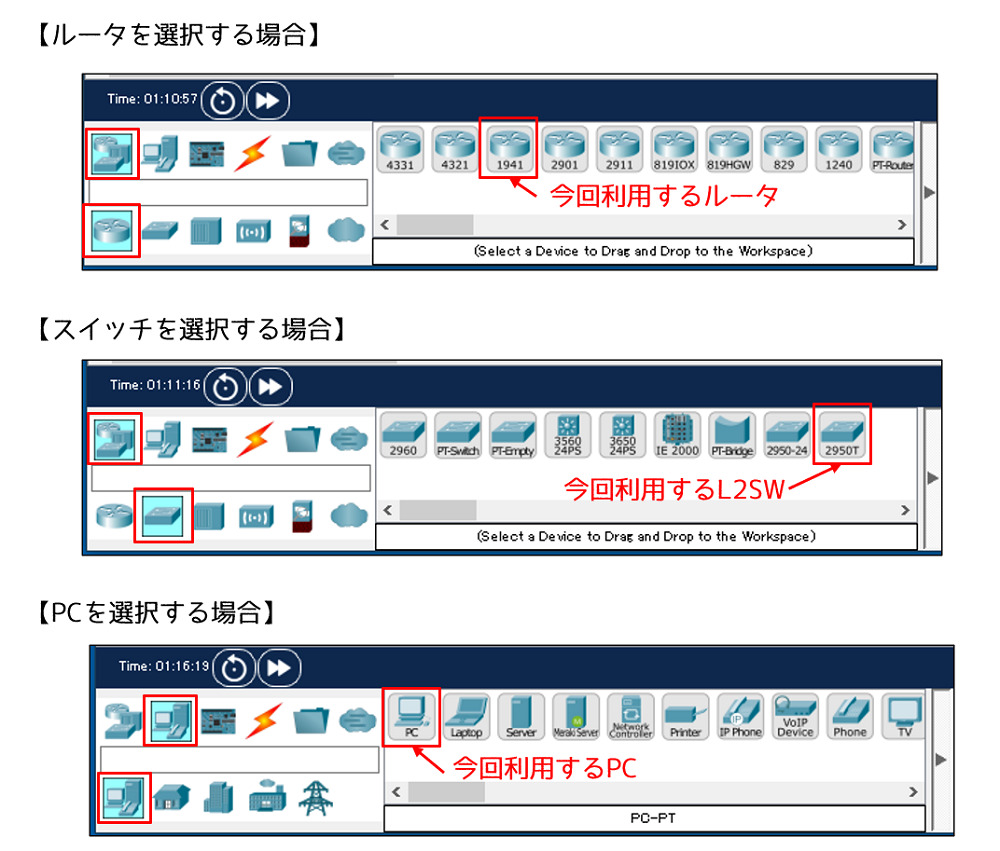
配置した画面は以下の通りです。
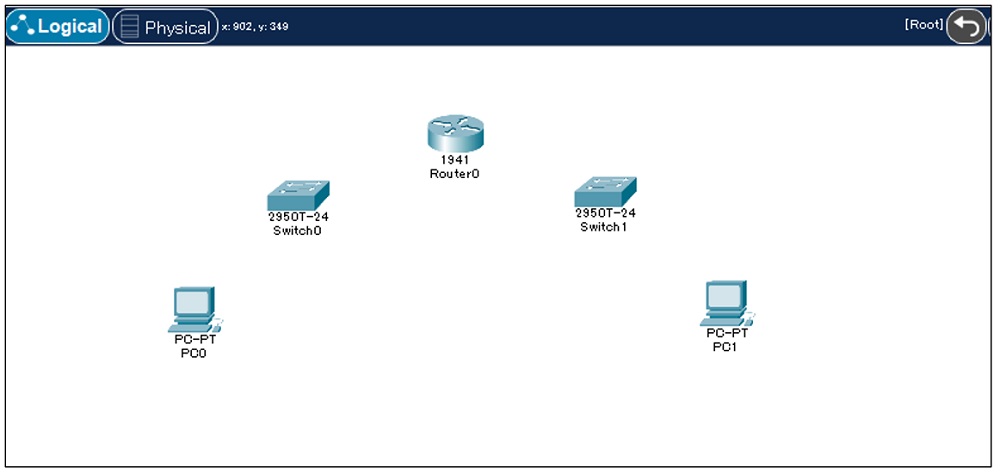
機器間をケーブルで接続する
機器の配置が完了したら、次は各機器をケーブルで接続します。接続する場合に注意することがあります。それは、「ストレートケーブルとクロスケーブルをきちんと使い分けること」です。
ストレートケーブルとクロスケーブルの違い
みなさんはストレートケーブルとクロスケーブルの違いは理解しているでしょうか?
一般的なLANはスター型のトポロジ(接続形態)が利用されています。この時利用されるケーブルは「ツイストペアケーブル」と呼ばれる、取り扱いが容易なケーブルです。家庭や職場の有線LANで広く使われているケーブルなので、みなさんもどこかで見たことがあるでしょう。
このケーブルは外見は1本のケーブルですが、内部には8本の細いケーブルが存在します。10BASE-Tや100BASE-Tと呼ばれる仕様では8本のうちの4本しか実際の通信には使っていません。8本の各ケーブルには番号が付けられていて、利用されるのは「1,2,3,6」番のケーブルです。
1本のケーブルの両端のコネクタ部分でどの番号のケーブルが接続されているかで、ストレートケーブルとクロスケーブルに分けられます。
ストレートケーブルは「1-1、2-2、3-3、6-6」のように両端が同じ番号となっています。まっすぐつながっているので、ストレートケーブルと呼ばれます。
一方、クロスケーブルは「1-3、2-6、3-1、6-2」のように内部でケーブルが交差しています。交差しているので、クロスケーブルと呼ばます。
ケーブルの内部を図に示すと以下のようになります。
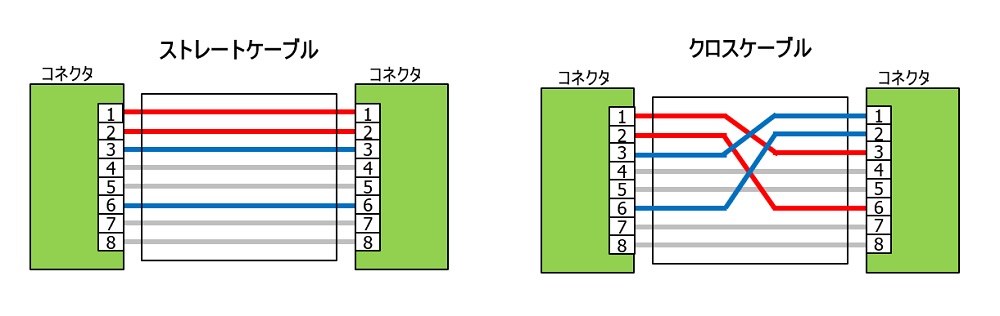
MDI機器とMDI-機器
次にMDIとMDI-Xについて説明します。このMDIとMDI-Xはケーブルではなく、ネットワークに接続される機器側の特徴となります。
MDIとMDI-Xの違いは「1,2,3,6」のどのケーブルでデータの送信および受信をおこなうかの違いを示しています
MDIは「Medium Dependent Interface」の略で、「データの送信は1,2番、データの受信は3,6番を利用する機器」です。パソコンやルータがこの機器に分類されます。
一方、MDI-Xは「Medium Dependent Interface Crossover」の略で、「データの送信は3,6番、データの受信は1,2番を利用する機器」です。リピータやスイッチングハブがこの機器に分類されます。
では、実際の機器を接続する際は、何に気を付けなければならないのでしょうか?
例えば、パソコンとルータを直接ツイストペアケーブルで接続する時にストレートケーブルとクロスケーブルのどちらを使えば良いでしょう? 適切なケーブルを選択せずに接続すると通信がおこなえなくなります。パソコンとルータはどちらもMDI機器に分類されるので、1,2番で送信、3,6番で受信します。ストレートケーブルを利用た場合、内部では1-1、2-2とまっすぐに繋がっています。つまり、パソコンの1番とルータの1番が接続されることになります。しかし、どちらの1番もデータの送信で利用されるのでこれではデータの送受信はおこなえません(お互いデータの送信しても接続先が受信になっていない)。1,2番でデータを送信したら反対側の装置では3,6番で受信しなければなりません。したがって、パソコンとルータをつなぐ場合はクロスケーブルを利用する必要があります。
また、スイッチングハブとパソコン、ルータを接続する場合は、スイッチングハブがMDI-X、パソコンとルータがMDIとなっているので、送受信のケーブルがそれぞれ逆になっています。したがって、パソコンとL2SWをつなぐ場合はストレートケーブルを利用しなければなりません。
このように機器を接続する場合は使用するケーブルの種類に細心の注意を払う必要があります。
Auto MDI/MDI-X機能
ネットワーク機器を接続する時は使用するケーブルの種類に気を付けなければなりません。しかし、これではネットワーク構築をおこなうユーザに負担がかかりすぎます。そこで、現在のネットワーク機器には、MDIとMDI-Xを内部で自動的に変更する「Auto MID/MDI-X機能」がほぼ全ての機器に実装されています。つまり、間違えた種類のケーブルを使って接続しても機器内部で自動的に最適な状態に変更してくれるのです。
この機能が実装されたおかげで、ユーザは接続時にケーブルの種類を一切気にする必要がなくなりました。したがって、現在ネットワーク機器を接続する時に利用するケーブルはストレートケーブルとなっています。販売されているツイストペアケーブルもほぼストレートケーブルのみとなっています。
ただし、この機能が実装されているかどうかは必ず仕様書などで確認して下さい。もし実装されていない場合は、ストレートケーブルとクロスケーブルを自分で判断して利用する必要があります。
では、実際にPacketTracerで機器を接続していきましょう。ここまでの説明で実際の現場ではストレートケーブルを利用することが多いと話してきましたが、残念ながらPacketTracerではストレートケーブルとクロスケーブルを使い分けなければなりません。ただし、今回構築するLANでは接続するのは「パソコン(MDI機器)とL2SW(MDI-X機器)」、「L2SW(MDI-X機器)とルータ(MDI機器)」なので、どちらもストレートケーブルを利用します。
まず、画面下からストレートケーブルをクリックで選択します。
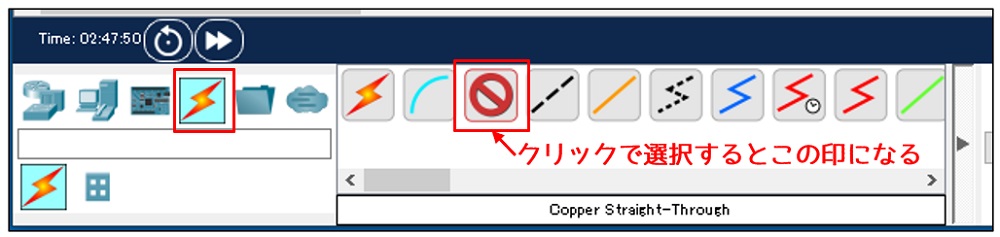
次にマウスを接続元のPC上に移動し、クリックします。すると、接続可能なインタフェース一覧が表示されるので、今回は「FastEthernet0」をクリックで選択します。これで、ストレートケーブルがパソコンに接続された状態となります。
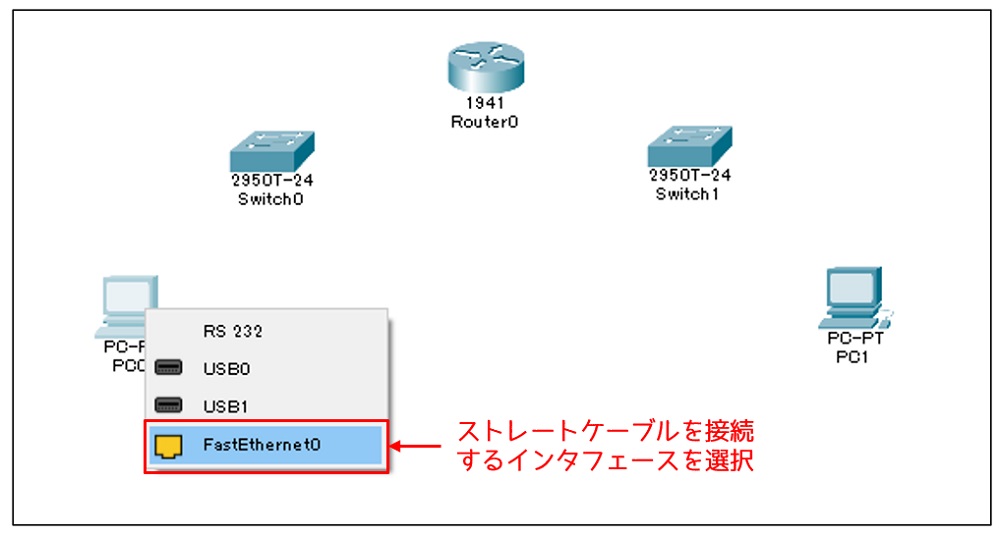
マウスを接続先のL2SWに移動し、クリックすると、接続可能なインタフェース一覧が表示されます。今回は「FastEthernet0/1」に接続するので、一覧の中から「FastEthernet0/1」をクリック選択します。これでPCとL2SWを接続した状態になります。
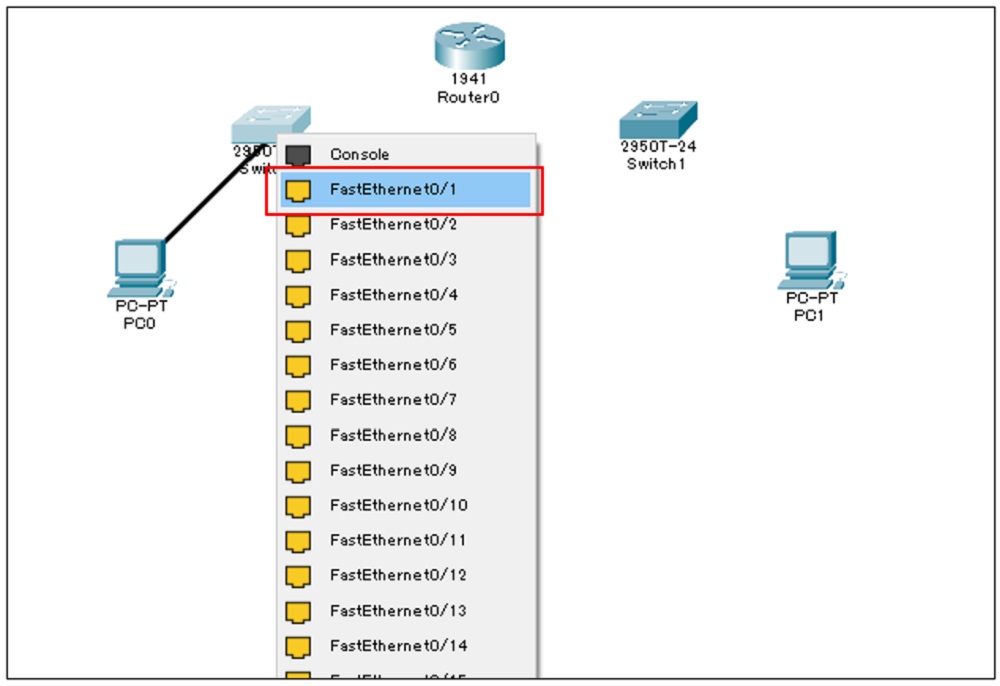
ケーブルを接続した直後は「オレンジ色の●」がケーブル上に表示されます。これは、まだ機器の初期化が完了しておらず通信ができない状態を表しています。実際の機器でも同様ですが、ケーブルを接続してから通信が可能となるまでは多少の時間がかかります。準備が完了すると「緑色の▲」に表示が変わります。
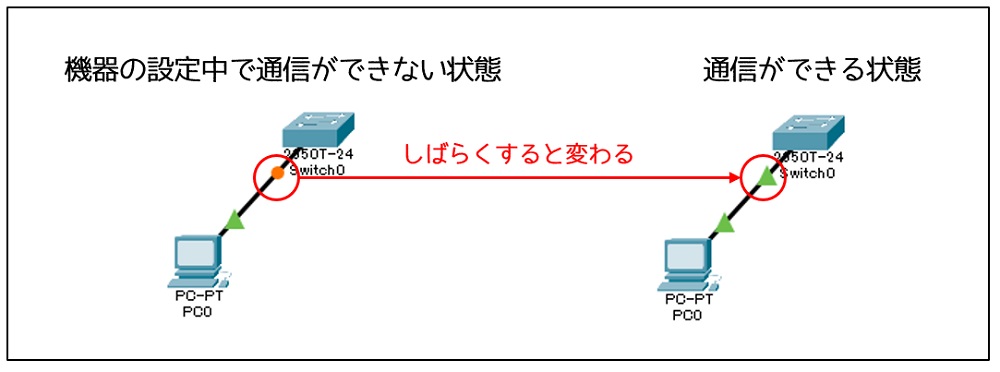
同様に、他の機器間をストレートケーブルで接続して下さい。なお、ルータに接続する際にインタフェースの選択を間違えないように注意してください。L2SWの場合、何も設定しないのでどのポートに接続されていても問題ないのですが、ルータの場合接続されているポートにIPアドレスを設定します。したがって、接続するポートを間違えると通信(ルーティング)ができない可能性があります。
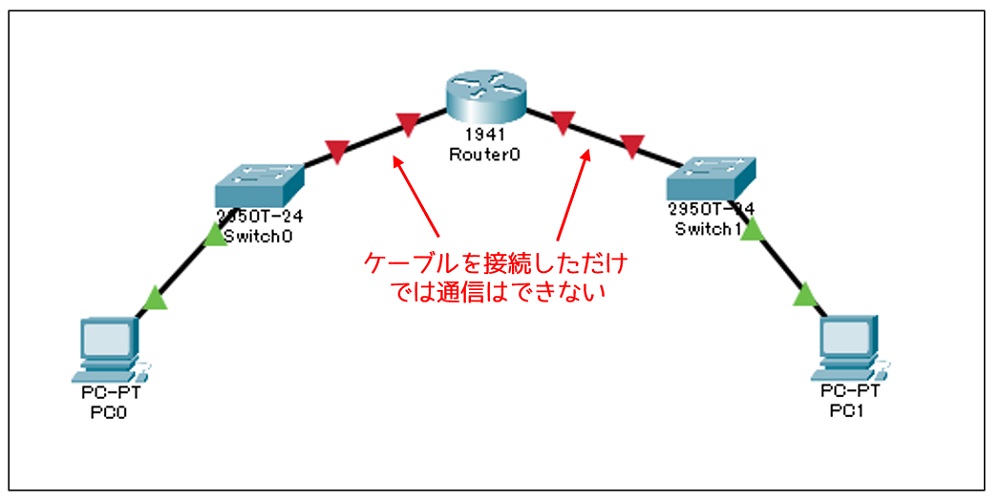
ルータにケーブルを接続しただけでは通信可能な状態にはなりません。初期状態ではルータの各ポートは使用不可(シャットダウン)されているので、コマンドを使って有効化するまでは通信はできません。
各機器にネットワーク情報を設定する
機器の配置とケーブルによる接続が完了したら、次はネットワーク情報を設定します。具体的にはIPアドレス、サブネットマスク、必要であればデフォルトゲートウェイの値を設定します。
PCの設定
まずはPCに情報を設定します。設定する情報は「IPアドレス、サブネットマスク、デフォルトゲートウェイ」の3つです。デフォルトゲートウェイには異なるネットワークと通信をおこなう際にデータの中継を依頼するルータのIPアドレスを指定します。
具体的に設定する値は左側のPCは次の通りです。
- IPアドレス:192.168.10.1(ホストアドレスの最小値)
- サブネットマスク:255.255.255.0
- デフォルトゲートウェイ:192.168.10.254(ルータに設定されているIPアドレス)
右側のPCに設定する値は以下の通りです。
- IPアドレス:192.168.20.1(ホストアドレスの最小値)
- サブネットマスク:255.255.255.0
- デフォルトゲートウェイ:192.168.20.254(ルータに設定されているIPアドレス)
設定するPCをクリックすると、そのPCの設定画面や各種ソフトの実行画面が表示されます。その中で、IPアドレスなどを設定する場合は「Config」タブをクリックします。以下は左側のPCに設定する作業の流れです。
まず、左欄の「FastEthernet0」をクリックし「IP Configuration」の「IPv4 Address」にIPアドレス、「Subnet Mask」にサブネットマスクをそれぞれ入力します。なお、IPアドレスを入力後にサブネットマスクの入力欄をクリックすると自動的にサブネットマスクの値が入力されます。もし値が間違えていたら訂正して下さい。
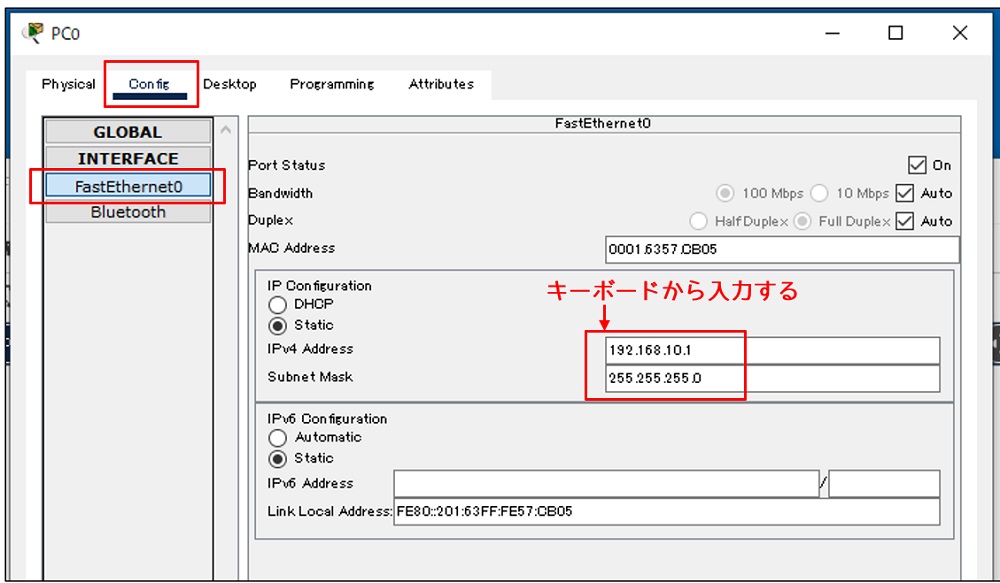
設定したら、次は左欄から「Settings」をクリックし、「Gateway/DNS IPv4」の「Default Gateway」欄にデフォルトゲートウェイの値を入力します。なお、インターネット接続はおこなわないので「DNS Server」の設定は不要です。
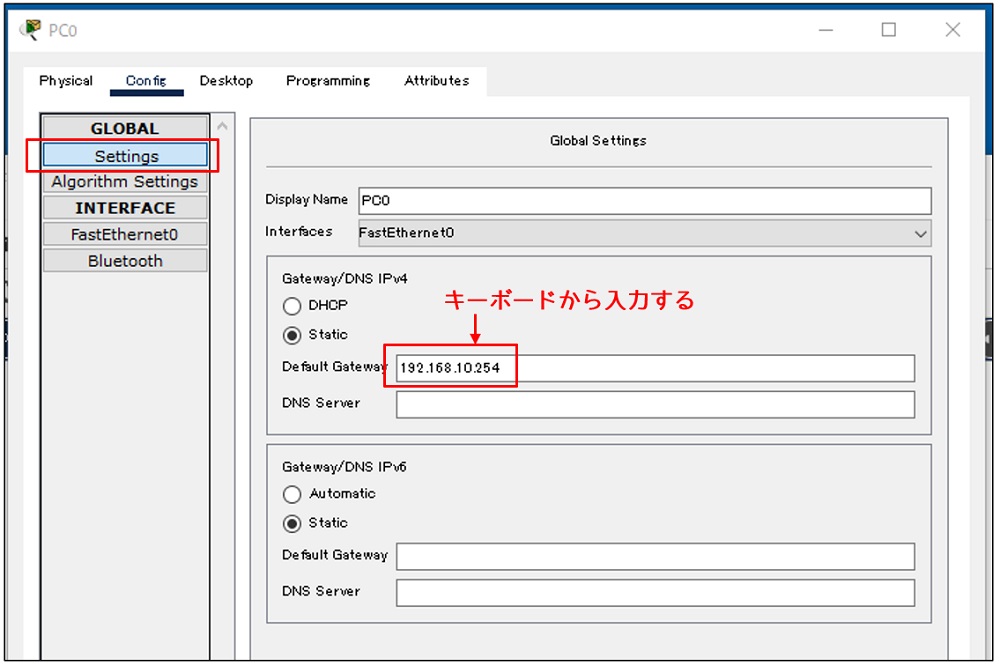
これでPCの設定は終了です。実際に設定されているかコマンドを実行して確認してみます。
「Desktop」タグをクリックすると各種プログラムが表示されるので、その中から「Command Prompt」をクリックします。するとコマンドプロンプトが表示されます。
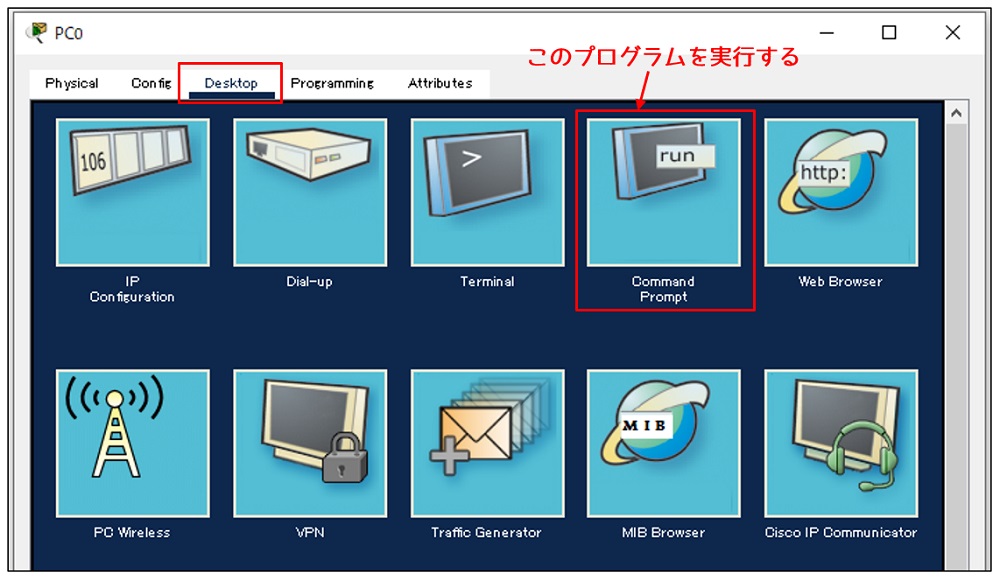
コマンドプロンプトが起動したら、キーボードからネットワーク情報を確認するためのコマンド「ipconfig」を入力します。設定した内容が正しくおこなわれていることを確認します。
設定が全て終了したら、画面右上のウィンドウを閉じる「×」をクリックしてください。
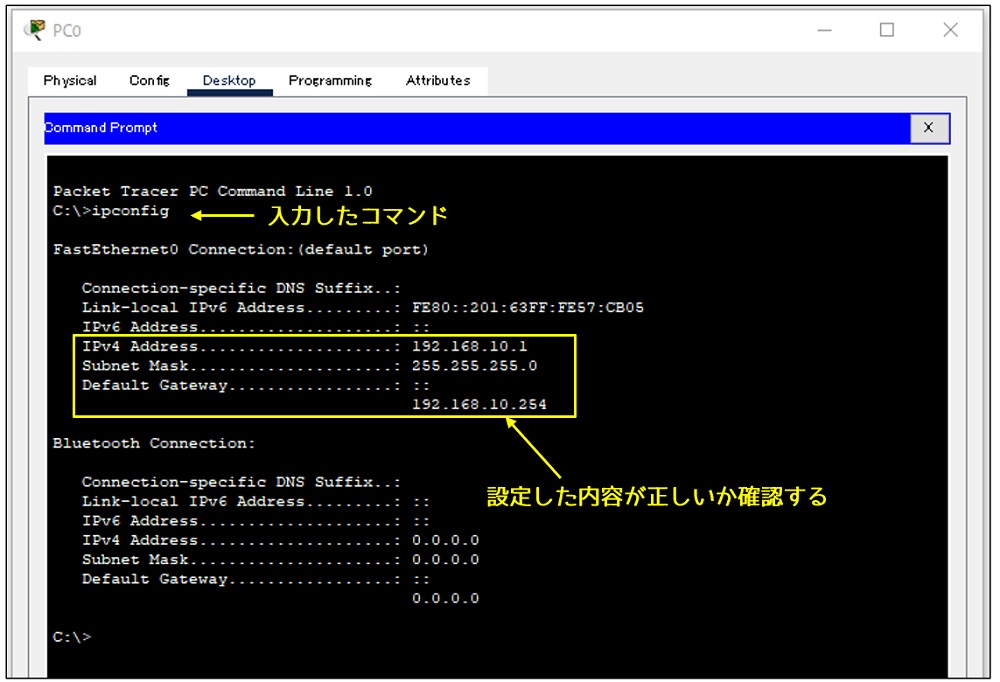
同様にして、右側のPCにもネットワーク情報を設定します。
ルータの設定
CCNAの資格取得を目指す場合、ネットワーク機器の設定作業は重要な項目です。ルータに適切にネットワーク情報を設定し、利用できるようにするためには、IOSと呼ばれるCisco社製ネットワーク機器用のOSを操作するコマンドを理解しておく必要があります。
IOSのコマンド操作をする場合、まず覚えなければならないことは「モードの切り替え」です。
モードには「ユーザモード」「特権モード」「グローバルコンフィグレーションモード」などいくつか存在し、それぞれで実行できるコマンドが異なります。
ユーザモードは一般ユーザ向けで簡単なLAN確認コマンドしか実行できない、かなり制限されたモードです。特権モード以降がルータの詳細な設定がおこなえる管理者用のモードです。各モードの切り替えるためのコマンドは以下のようになります。CCNAの資格取得を目指す人は是非覚えておかなければなりません。
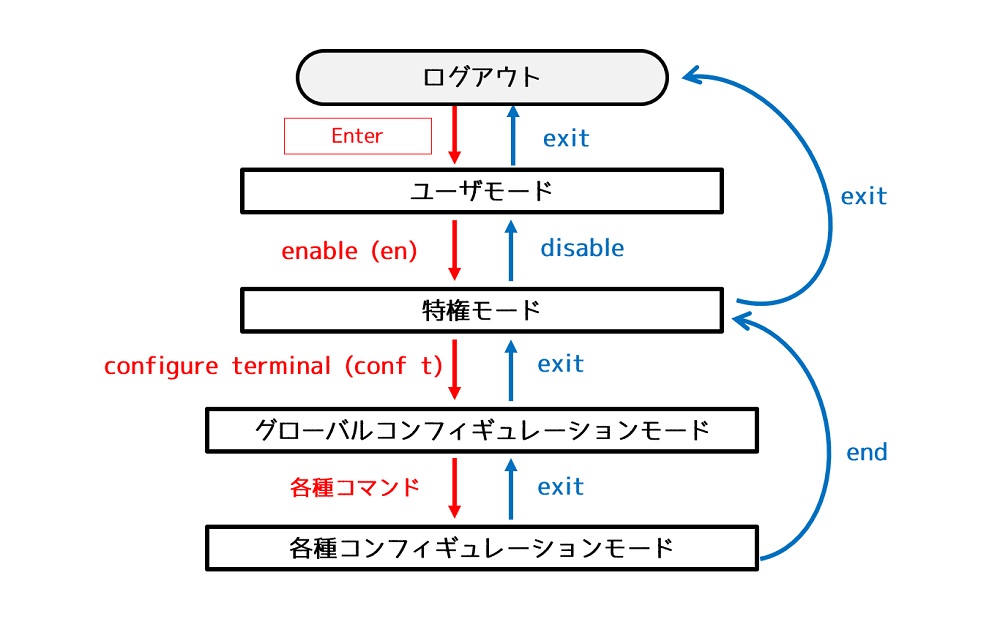
では、実際にルータの設定をおこないます。ルータでの処理は次の通りです。
- グローバルコンフィグレーションモードに切り替える
- IPアドレスなどを設定するインタフェースを選択する
- IPアドレスとサブネットマスクを設定する
- インタフェースを有効化する
- 2から4の処理を他のインタフェースに対しても行う
画面上のルータをクリックすると各種設定画面が表示されます。今回はIOSのコマンドを使って設定するので、「CLI」(Command Line Interface)をクリックします。すると、ルータに電源が投入されIOSが実行される過程が表示されます。しばらくすると「System Configuration Dialog」とうメッセージが表示されます。これは設定を一切おこなっていない最初だけ表示されるメッセージで各種設定を対話形式でおこなうかどうかの確認メッセージになります。「yse/no」の入力が求められていますが、今回は手作業(手動)で設定するのでキーボードから「no」と入力し「Enter」を押してください。すると、「Press RETURN to get started!」を表示されるので、「Enter」キーを押します。
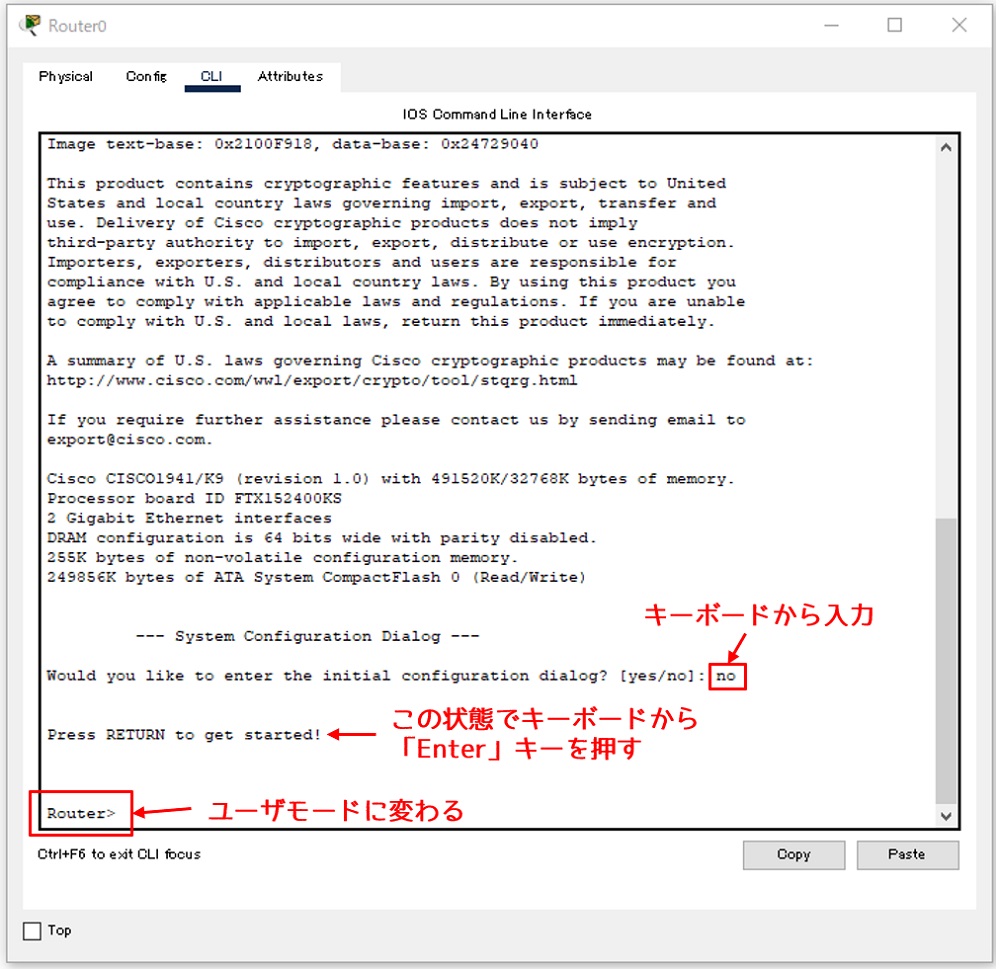
IOSには各種パスワードを設定しておくことができるのですが起動直後には設定されていないので、すぐにユーザモードに切り替わります。実際の運用ではルータを自由に操作されるとセキュリティ上重大な問題なのでパスワードを適切に設定しておかなければなりません。今回はパスワードの設定についての説明は省略します。
モードの切り替え
次に、特権モード→グローバルコンフィグレーションモードへとモードを切り替えます。
ユーザモードから特権モードへの切り替えは「enableコマンド」、特権モードからグローバルコンフィグレーションモードへの切り替えは「configure terminalコマンド」をそれぞれ入力します。なお、enableコマンドの省略コマンド「enコマンド」、configure terminalコマンドの省略コマンド「conf tコマンド」をそれぞれ入力しても構いません。

現在どのモードで作業しているかはプロンプトの表示(その行の先頭)で確認することができます。ユーザモードの場合は「>」、特権モードの場合は「#」、グローバルコンフィグレーションモードの場合は「(config)#」となっています。
インタフェースの選択
次に、IPアドレスを設定するインタフェースを選択します。インタフェースの選択はグローバルコンフィグレーションモードで「interfaceコマンド」と使っておこないます。引数には対象のインタフェース名を指定します。インタフェースを選択するとプロンプトの形状が「(config-if)#」に変わります。

IPアドレスの設定
対象のインタフェースを選択したら、「ip addressコマンド」を使ってIPアドレスを設定します。この時、同時にサブネットマスクの値も指定します。

インタフェースの有効化
IPアドレスを設定しただけではインタフェースは利用(通信)できません。必ずインタフェースの有効化をおこなわなければなりません。正しいIPアドレスを設定しても通信できない原因はインタフェースの有効化をおこなっていない場合がほとんどです。インタフェースの有効化は「no shutdownコマンド」でおこないます。
このコマンドを実行すると選択しているインタフェースの状態が「up」(通信可能な状態に)に変わったというメッセージが表示されます。ここで、再度「Enter」を押すとコマンド入力画面に戻ります。
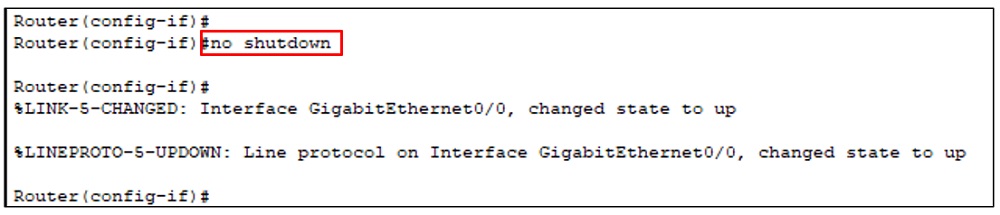
しばらくすると対向するL2SWとの通信が可能となり、PacketTracer上の赤色の▲が緑色の▲に変わります。
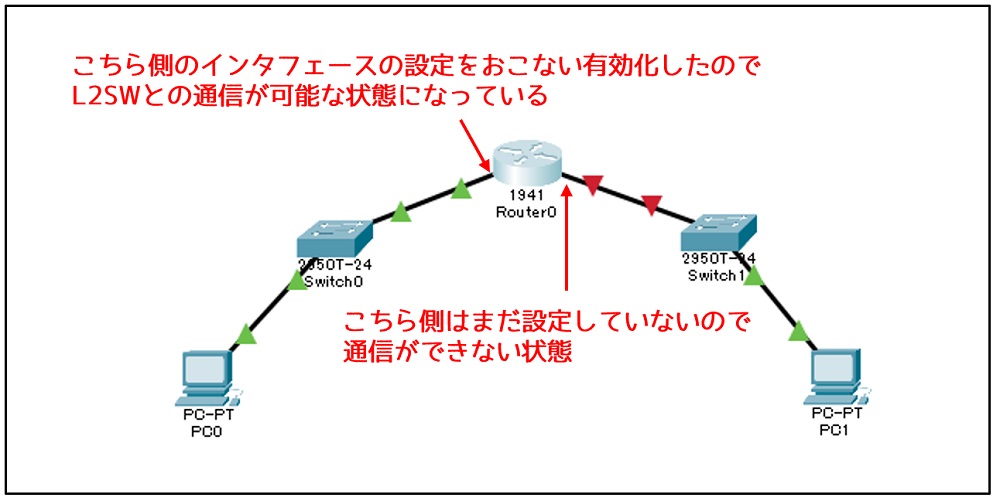
同様にして右側のインタフェース(GigabitEthernet0/1)の設定も行います。
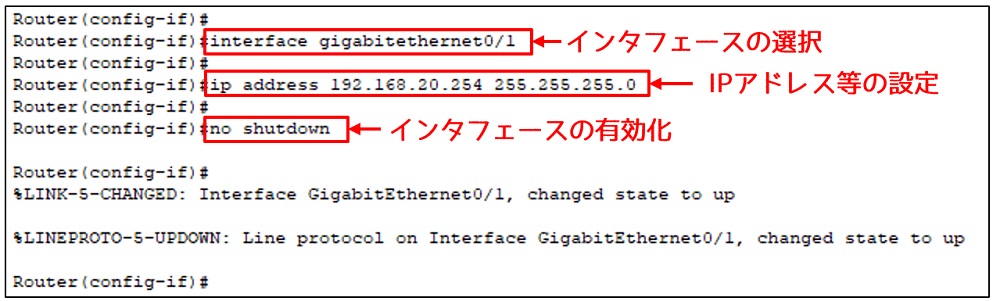
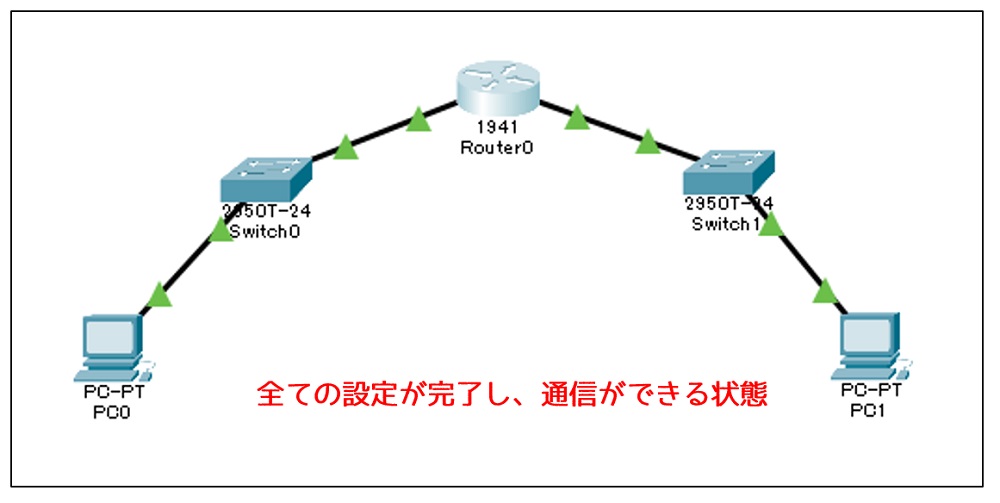
設定ファイルの確認
Cisco社製のネットワーク機器では、設定した内容は「running-config」というファイルに書き込まれています。設定した内容を確認したい場合はこのファイルの内容を表示します。
「endコマンド」を入力し、特権モードに戻ったら、「show running-configコマンド」を実行します。設定内容が1画面に収まらない場合、一時停止しているので「Enter」キーで次の1行の表示、「スペース」キーで次の1画面の表示ができるので画面をスクロールさせます。
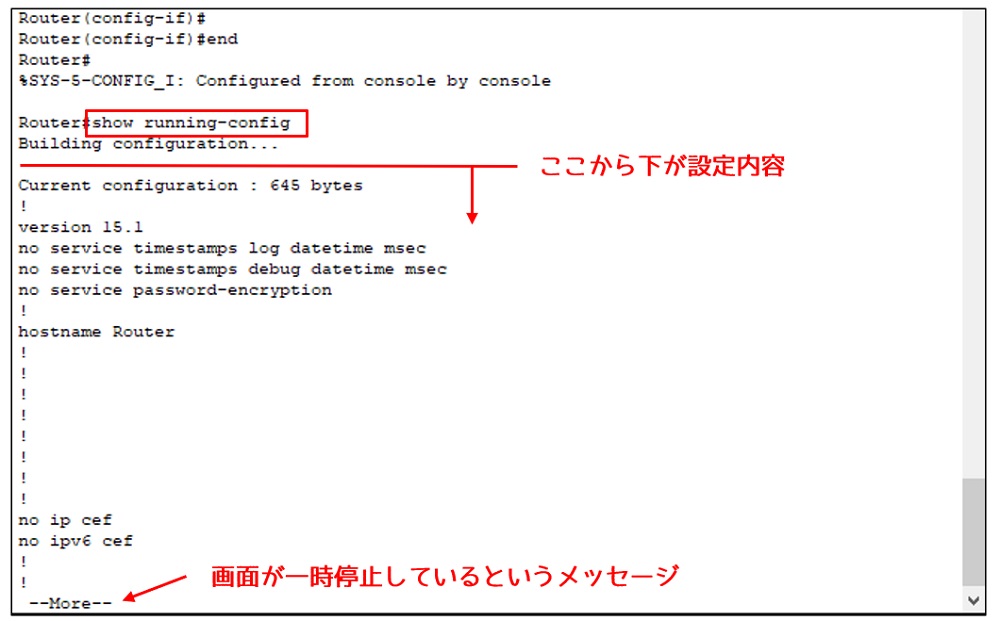
画面をスクロールさせると、インタフェースに関する設定状況を確認することできます。コマンドで入力した情報が設定さているか確認して下さい。
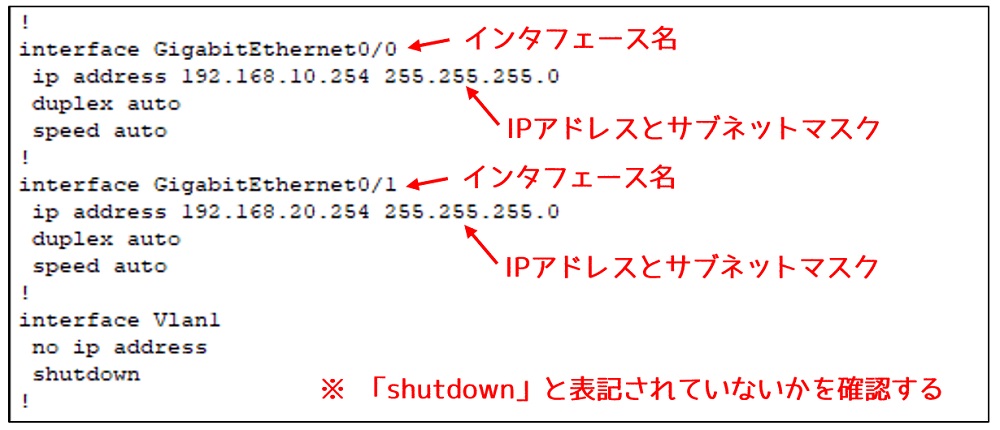
各インタフェース名の欄に「shutdown」と記載されていれば、「no shutdown」コマンドの実行をおこなっておらず、そのインタフェースは有効化されていない状態です。「shutdown」の表記の有無を必ず確認して下さい。
ルーティングテーブルの確認
全ての設定が終了したら、適切にデータの転送がおこなえるかルーティングテーブルの内容を確認します。ルーティングテーブルはデータを転送する時にどこに転送するかを決めるために利用される情報です。ルーティングテーブルの情報が正しくないとデータは転送できません。
確認する場合、特権モードで「show ip routeコマンド」を実行します。
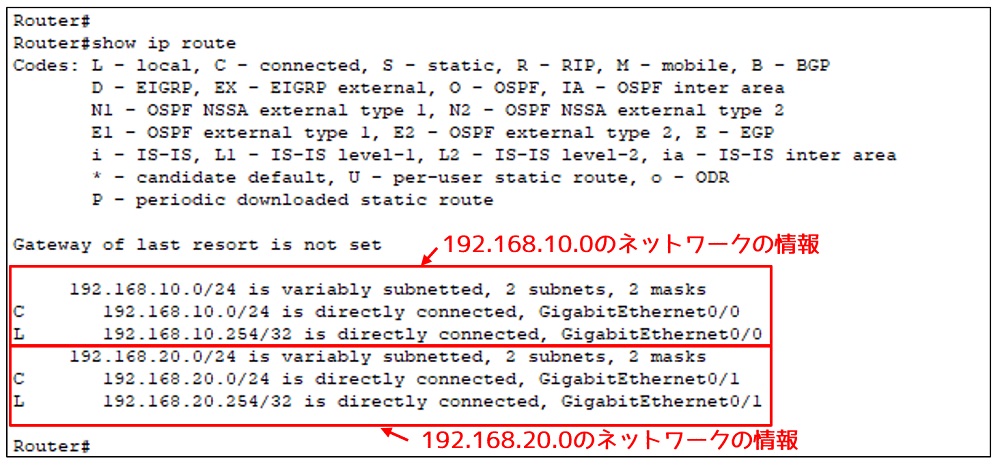
ルータは自分のインタフェースに設定されているIPアドレスから接続しているネットワークの情報を自動的にルーティングテーブルに登録します。「C」と「L」は自分のインタフェースと直接つながっているネットワークであることを示してます。また、「C」の行を確認すると、どのインタフェースとつながっているかが分かります。つまり、192.168.10.0のネットワークアドレスにデータを転送する場合、GigabitEhternet0/0にこのネットワークが接続されているので、このインタフェースにデータを送信します。
なお、ルータが1台の場合は自動的にネットワークの情報がルーティングテーブルに登録されるので、特別なコマンド操作は必要ありません。しかし、ルータの台数が2台以上になった場合は管理者がコマンドを使用してルーティングテーブルの作成をおこなわなければなりません。
疎通チェック
では、全ての設定と確認が終了したので、実際にパソコン間の通信がおこなえるか疎通チェックを実施します。疎通チェックをするためには「pingコマンド」を実行します。
どちらかのPCをクリックし、「Command Prompt」プログラムを起動します。そして、相手の端末のIPアドレスを指定してpingコマンドを実行します。きちんとデータが返されていれば、ルータを利用したネットワークの構築は完了です。
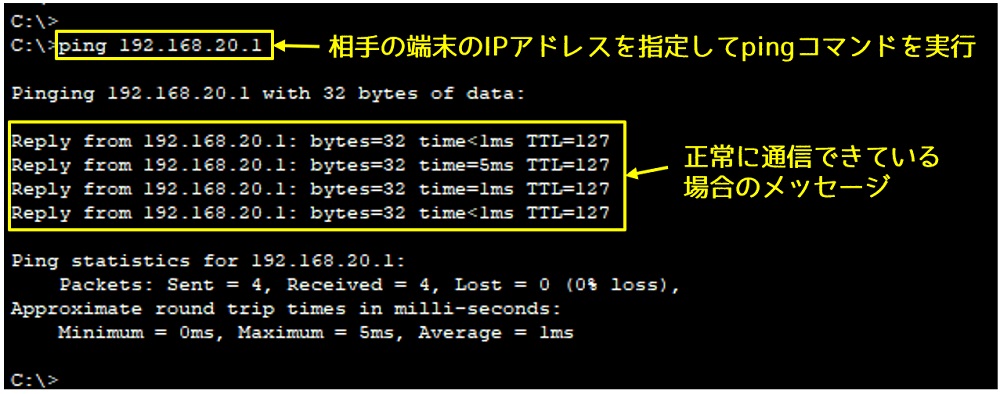
まとめ
今回は、ルータ1台を利用したネットワークの構築方法について説明しました。
CCNAの資格試験ではIOSのコマンド操作を問われる問題が出題されます。オークションサイトなどで中古のネットワーク機器を購入して実機を使って自分で構築してみるのも1つの勉強方法ですがコストがかかります。しかし、PacketTracerなら無料でなおかつパソコンだけでネットワーク構築の勉強が手軽にできます。ぜひ、PacketTracerの使い方をマスターしてください。
・PacketTracerを利用すればIOSのコマンド操作を体験することができる
・IOSのコマンド操作をする場合、モードの切り替えが必要
・ルータのインタフェースはアドレスを設定したら必ず有効化処理をおこなう

ルータの設定方法の手順は理解できましたか?

PacketTracerが凄いソフトだということが改めて分かりました!!

PacketTracerを利用しながら、CCNAの資格勉強をすると良いですよ。

CCNAの参考書にIOSのコマンド操作のサンプルがたくさんあるので、実際に自分でPacketTracerを使って確認してみます!!

CCNAの資格取得をしないインフラエンジニアの人にもPacketTracerはおすすめです。
CCANの資格勉強には以下の本がおススメです。以前は黒本が有名でしたが現在発売されていません。教科書として使用できるのは以下の本です。
なお、問題集を探している人は最新の試験に対応した以下の2冊の書籍がおススメです。



