【CCNA対策】Cisco Packet Tracerのダウンロード
CCNAの資格取得の勉強をする時、ネットワーク機器のコマンド操作に関する問題が出題されます。書籍を読むだけで勉強することもできますが、実機を使うとより効果的に学ぶことができます。しかし、実機は高額なのでコマンド操作を勉強するためだけに購入するのは現実的ではありません。
Cisco社ではネットワークエンジニアの育成を世界規模でおこなっており、その中でネットワークの構築や各機器のコマンド操作をおこなうためのシミュレーションソフト「Cisco Packet Tracer(以下、”Packet Tracer”と呼ぶ)」を無償で提供しています。
このソフトを使うためにはCisco Network Academyへユーザ登録(無料)が必要です。登録後、実際にPacket Tracerをダウンロードしようとしても、どこからダウンロード知ればよいのか、分かりずらくなっています。実際、ダウンロードができずに困っている人もいるのではないでしょうか?
私はICT関連のセミナーや転職者のための職業訓練でプログラミングやネットワークに関する講師をしています。ネットワークセミナーを実施する際、事前のネットワークの動作検証や資料作成のために実際にPacket Tracerを使っています。
この記事では、「Cisco Network Academyへの登録方法」および「Packet Tracerのダウンロード方法」、「Packet Tracerのインストール、起動方法」について解説します。実際の画面を多数利用しながら、初心者でもわかりやすいように説明していきます。
まず、この記事は以下のような人を対象としています。
対象者・CCNAの資格取得を目指している人
・Packet Tracerのダウンロード方法を知りたい人
・Packet Tracerをインストールして実際に利用したい人
この記事を読むと、次のようなことが理解できるようになります。
この記事を読むとできること・Packet Tracerのダウンロード方法を知ることができる
・Packet Tracerをインストールすることができる
・Packet Tracerを実行することができる

CCNA資格の勉強をする時に、Packet Tracerというソフトを利用すると便利だと聞いたことがあるんですが、どんなソフトですか?

ネットワーク機器のコマンド操作を実機が無くてもソフト内で確認できます!! このソフトは無料で利用できますよ。

無料ですか?! どこで手に入れられるのですか?

Cisco社のサイトでまずは無料のユーザ登録が必要です。かなり面倒な手続きをしなければなりません。迷子になってしまって入手を諦めている人も多いと思います。そこで、今回はユーザ登録とダウンロードの方法を詳しく解説します。
なお、Packet Tracerの基本的な使い方は以下の記事で解説しています。この記事を読ん後にぜひ合わせて確認してみて下さい。

CCNAとは
CCNAはCisco社が実施している認定試験で、インフラエンジニアを目指す人にとっては有効な資格のひとつです。
ネットワーク全般の知識からCisco社製の各種ネットワーク機器の設定、運用技術まで、幅広い知識やスキルが求められる難易度の高い資格です。
ここでは、CCNAについて細かく説明はしません。詳しく知りたい人は以下の記事を参考にして下さい。

Packet Tracerとは
Cisco社が開発・提供しているネットワークシミュレーションソフトです。
CCNAなどの資格試験対策として利用できる他、仮想的にネットワークを構築し、その構築方法や動作検証をおこなうことができます。構築できるネットワークは家庭内、企業内のみならずIoT機器を利用したネットワークなど幅広い事例に対応することができます。
さらに利用できるネットワーク機器もL2SW、L3SW、ルータに加え、クライアントPC、サーバ、各種IoT機器と多岐にわたっています。実機で購入すると高額な機器もPacket Tracer内であれば、何台でも何種類でも自由に利用することができます。
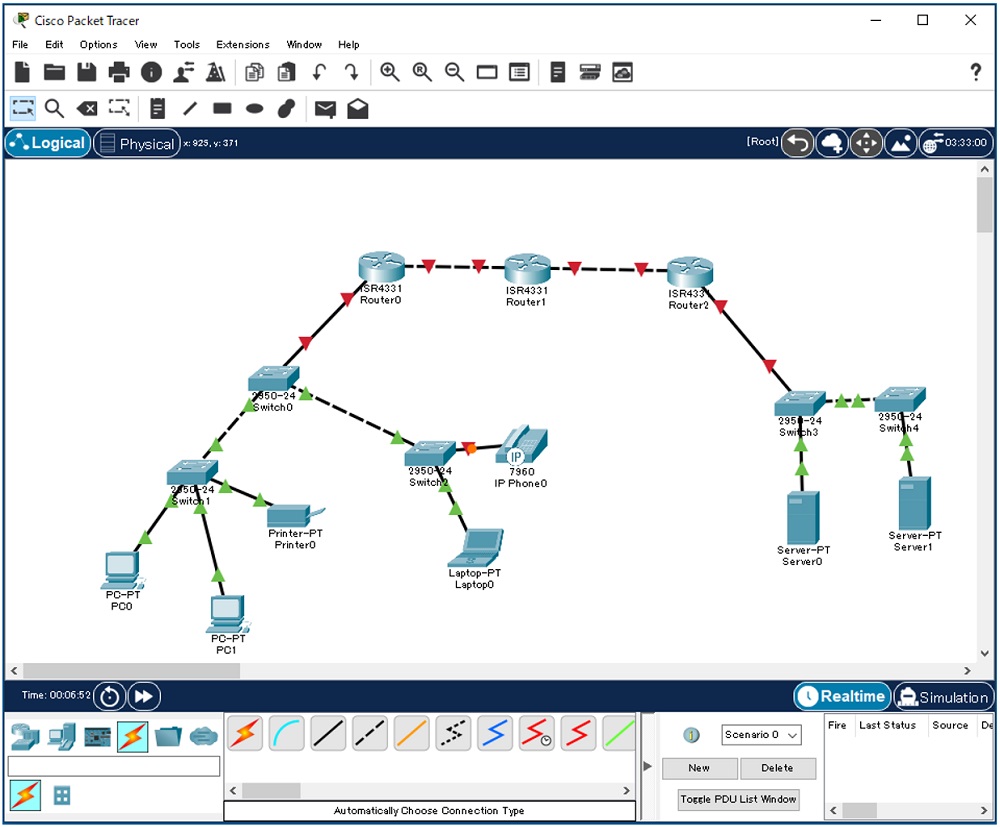
CCNA対策だけて利用するのは非常にもったいないソフトウェアです。これだけのソフトウェアが無料で利用できることは驚きです。
インフラエンジニアを目指す人、または既にインフラエンジニアの方は是非ダウンロードし、使用することをおすすめします。
私もネットワーク関連のセミナーを実施する時の動作確認や資料作成でPacket Tracerを愛用しています。
無料で利用できるのですが、Cisco Network Academyというサイトにユーザ登録が必要です。次ではこのCisco Network Academyへの登録手順について詳しく解説していきます。
Cisco Network Academyへのユーザ登録
Packet Tracerを利用するためにはまず、Cisco Network Academyへの登録が必要です。
Cisco Network AcademyはCisco社が運営しているサイトで、インフラエンジニアを目指す人向けの情報が提供されています。また、独学で勉強できるコンテンツも提供されています。
1.サイトにアクセスする
サイトのURLは以下の通りです。
アクセスしたら、ページ右上に「ログイン」をクリック(①)し、メニュー内の「ログイン」を更にクリック(②)します。
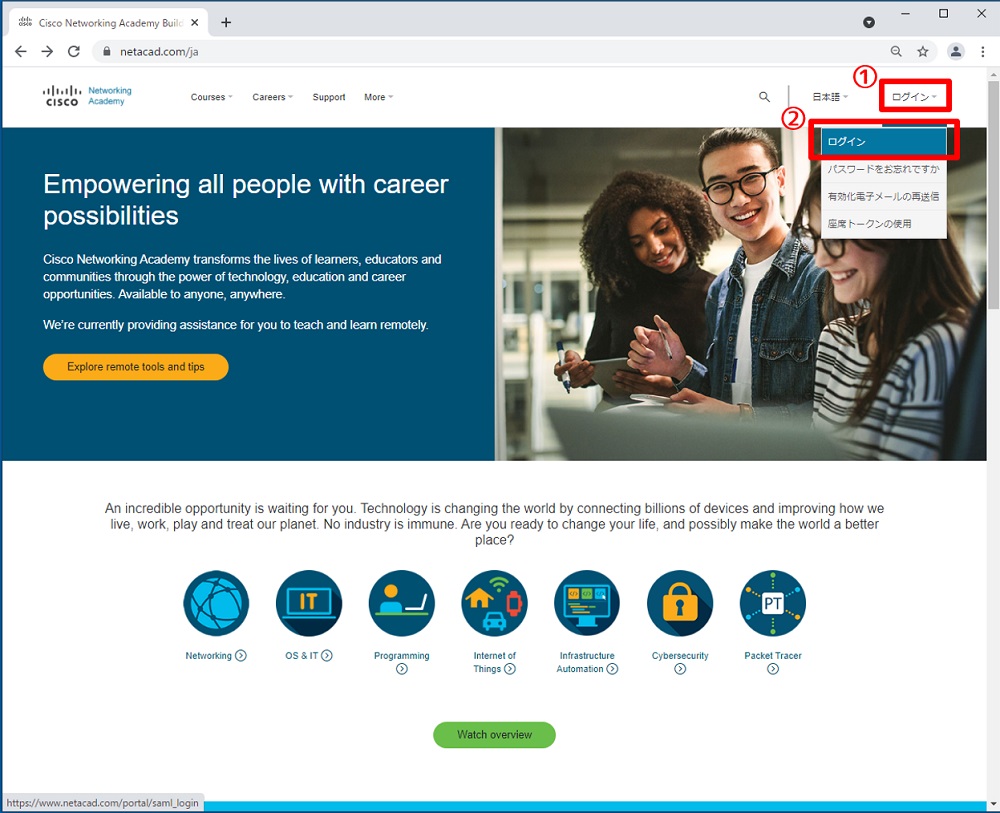
2.サインアップ(ユーザ登録)をおこなう
ログイン画面が表示されたら、新規にユーザ登録をおこなうために「サインアップ」のリンクをクリック(③)します。
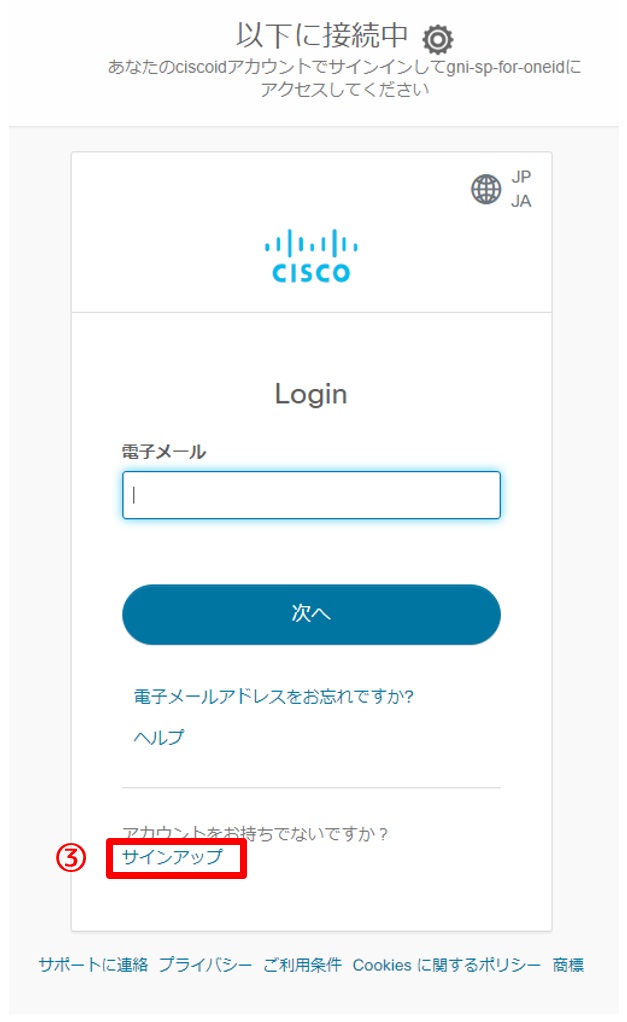
次に、「アカウントを作成する」ページが表示されます。必要事項を入力し、[登録]ボタン(⑨)を押します。なお、登録する項目は上から順番に「メールアドレス(④)」「パスワード(⑤)」「名(⑥)」「姓(⑦)」「国や地域(⑧)」となります。「パスワード」は文字数や使用する文字に制限(決まり)があるので、指示に従ってください。適切なパスワードを設定すると、すぐ下に表示されているチェックリストに「レ点」が付きます。「名」「姓」は日本語ではなくローマ字で入力します。また「国や地域」は一覧から「Japan」を選択します。
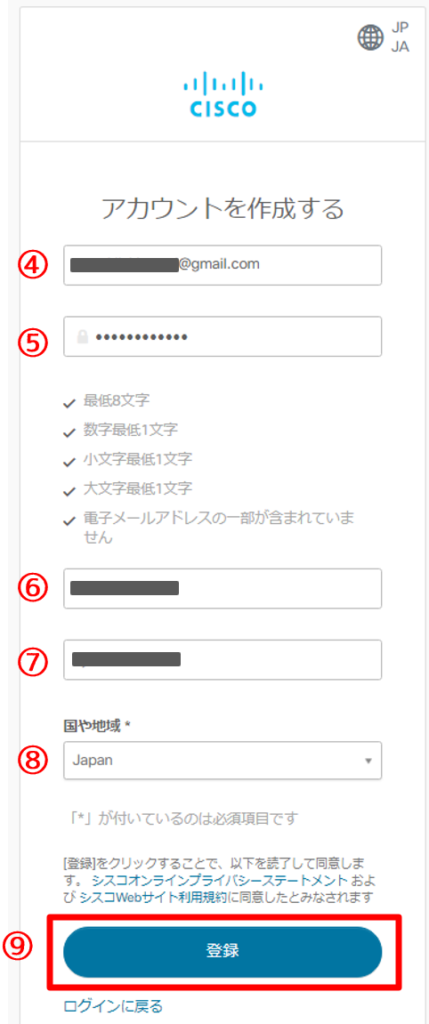
無事登録が完了すると、入力したメールアドレスに承認メールが届きます。
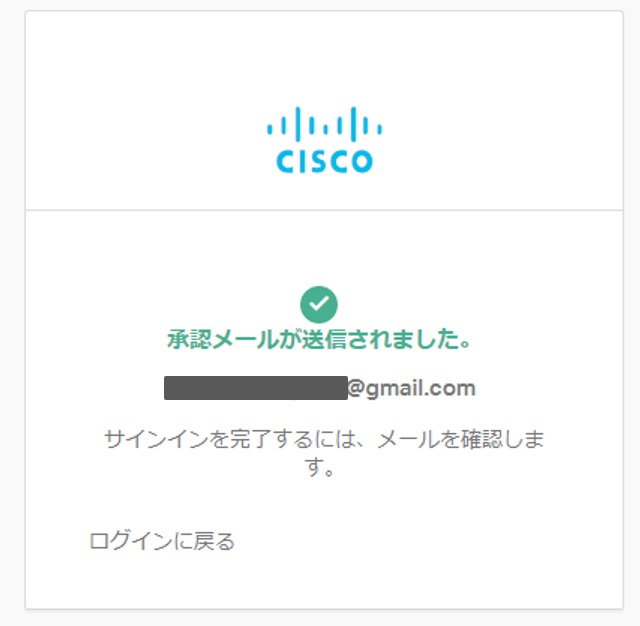
届いたメールの内容を確認すると、「アカウントを有効化」ボタンがあります。このボタンをクリック(⑩)してください。
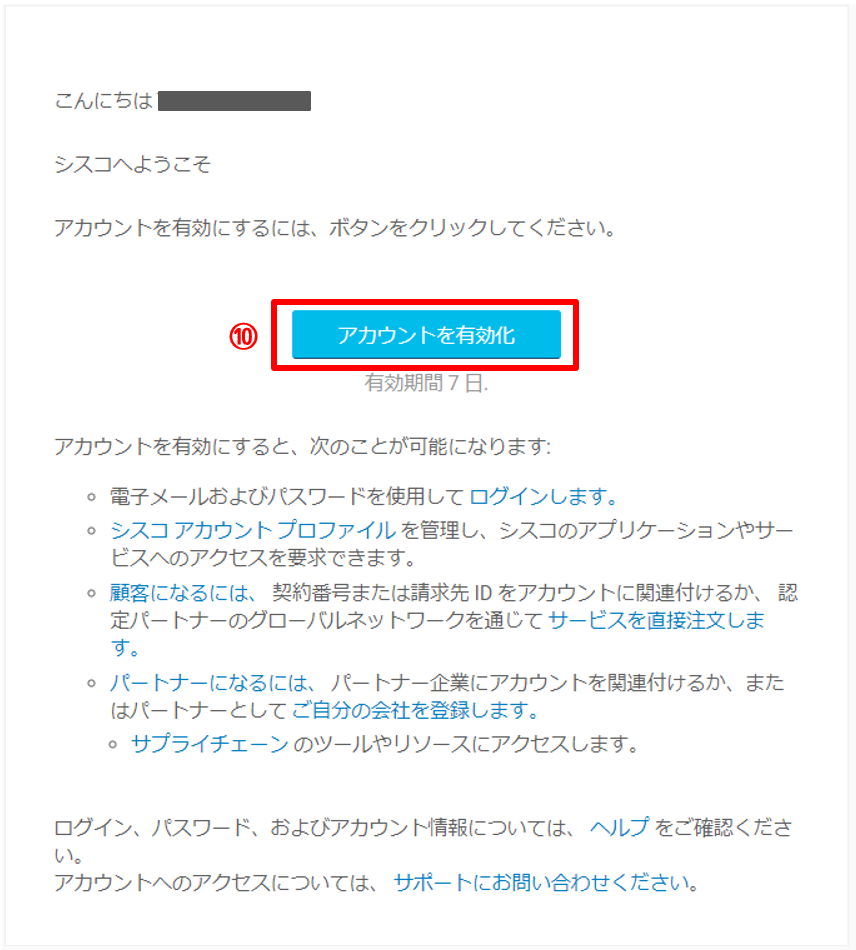
アカウントを有効化したら、前の画面に戻り「ログインに戻る」リンクをクリック(⑪)します。
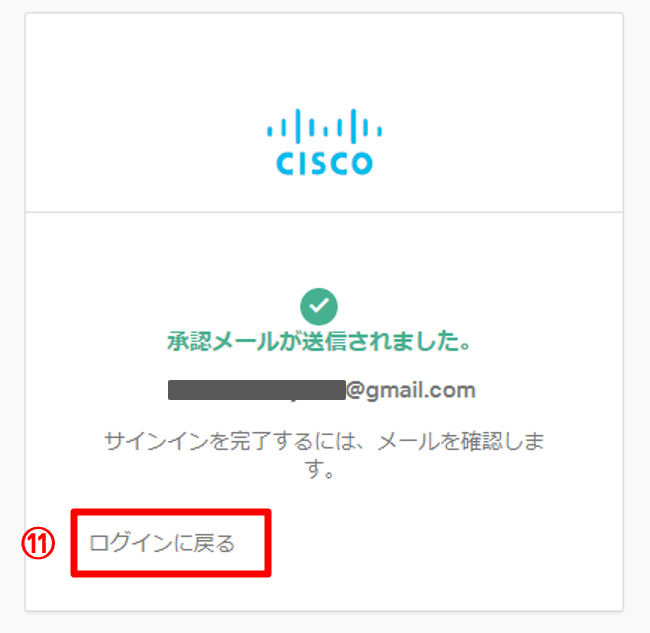
するとログイン画面が再度表示されるので、まずは先ほど登録したメールアドレスを入力(⑫)し、[次へ]ボタンをクリック(⑬)します。
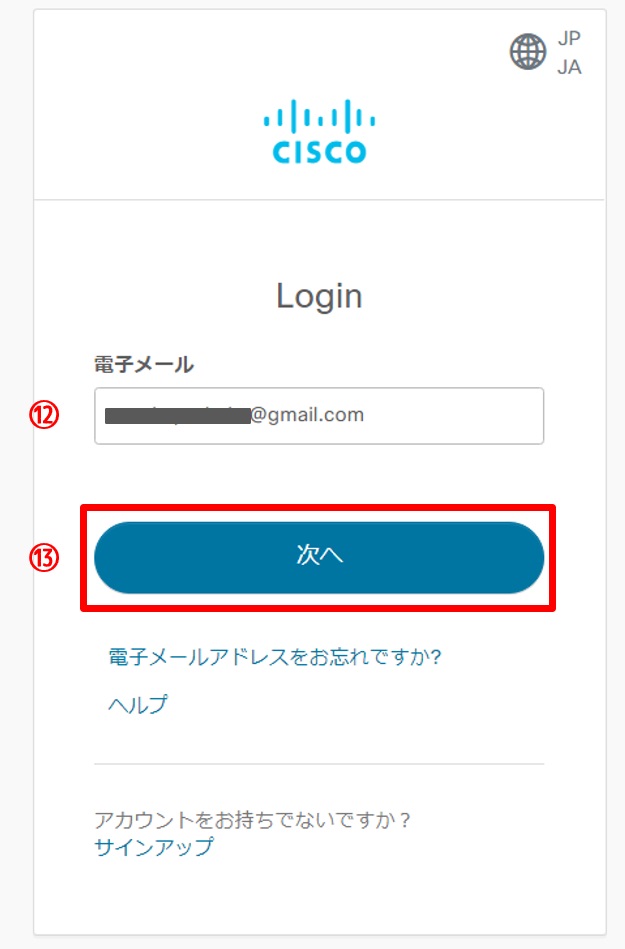
次の画面では登録したパスワードを入力(⑭)します。入力後、[Login]ボタンをクリック(⑮)してください。
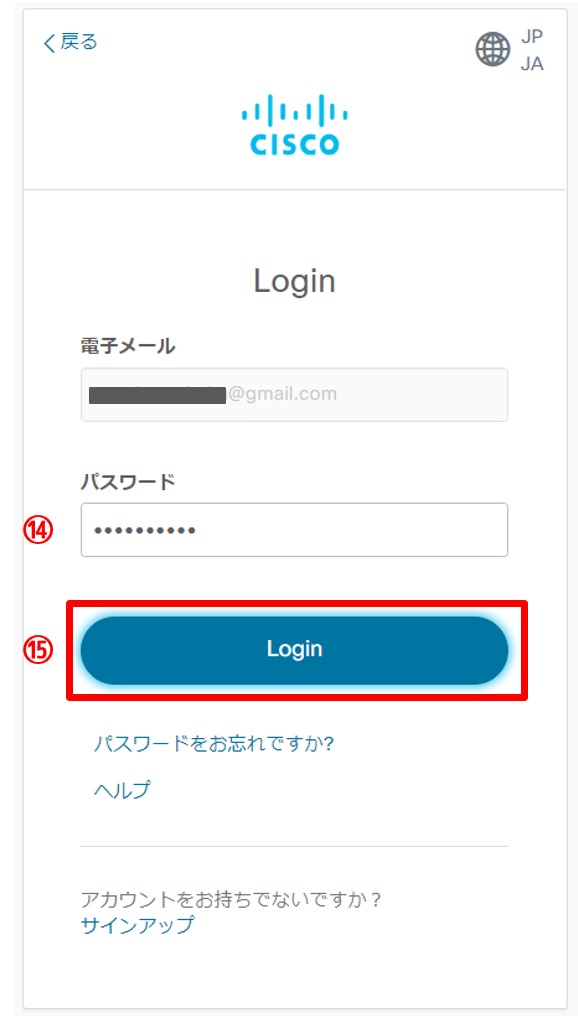
無事ログインが完了すると、自分専用のページが表示されます。
このページはCisco社製品の購入やサポート契約などをおこなうためのページとなります。特に利用する場面はないと思います。
ダウンロードするために、左上の「CISCO」ロゴをクリック(⑯)します。
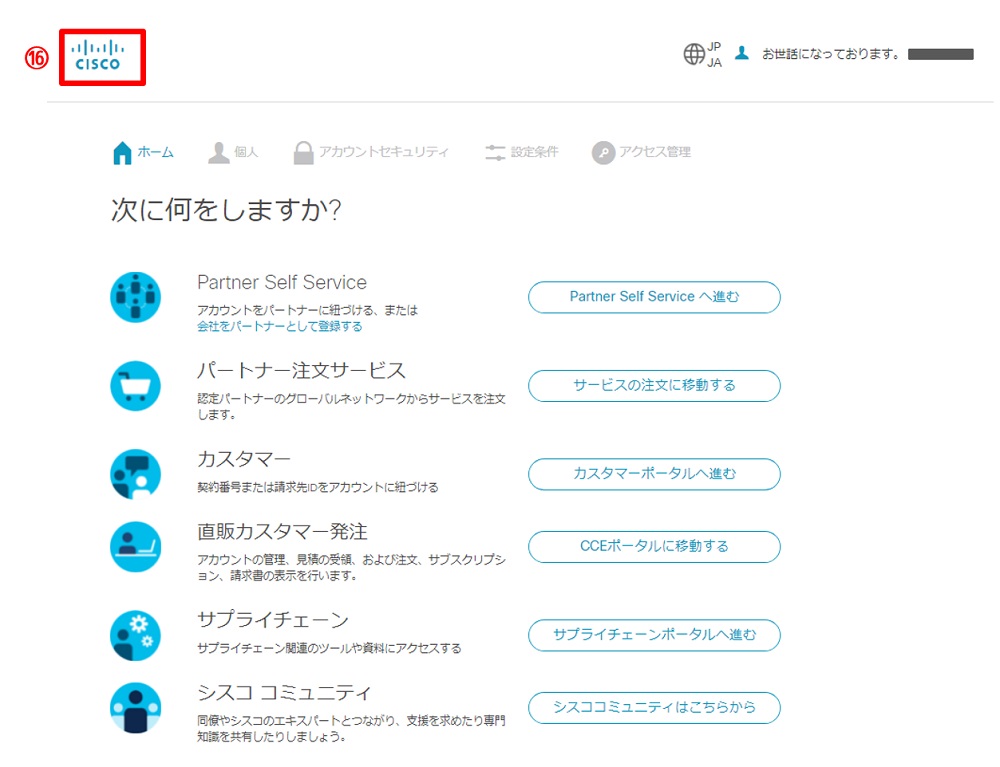
Packet Tracerのダウンロード
ユーザ登録が完了したら、実際にPacket Tracerのダウンロードをおこないます。実はユーザ登録までは比較的簡単なのですが、Packet Tracerのダウンロード方法が分からない、見つけられないという人がかなりいます。すぐにダウンロードできるほど簡単な手続きではありません。
ダウンロードするためには、Network Academyが提供するコンテンツを利用するための登録作業が別に必要です。Packet Tracerの使い方を勉強するためのコンテンツが用意されているので、まず利用登録をおこなわなければなりません。この利用登録は無料です。
登録が終了するとPacket Tracerのダウンロードが行えるようになります。なお、利用登録したコンテンツですが、そのコンテンツを使ってPacket Tracerの勉強をすることができます。使い方が分からない場合はこのコンテンツを使うと良いでしょう。但し、日本語化されていないので英語となります。
1.コンテンツの利用登録をおこなう
Ciscoサイトのトップページが表示されているはずなので、「Learning & Certifications」リンクをクリック(⑰)します。
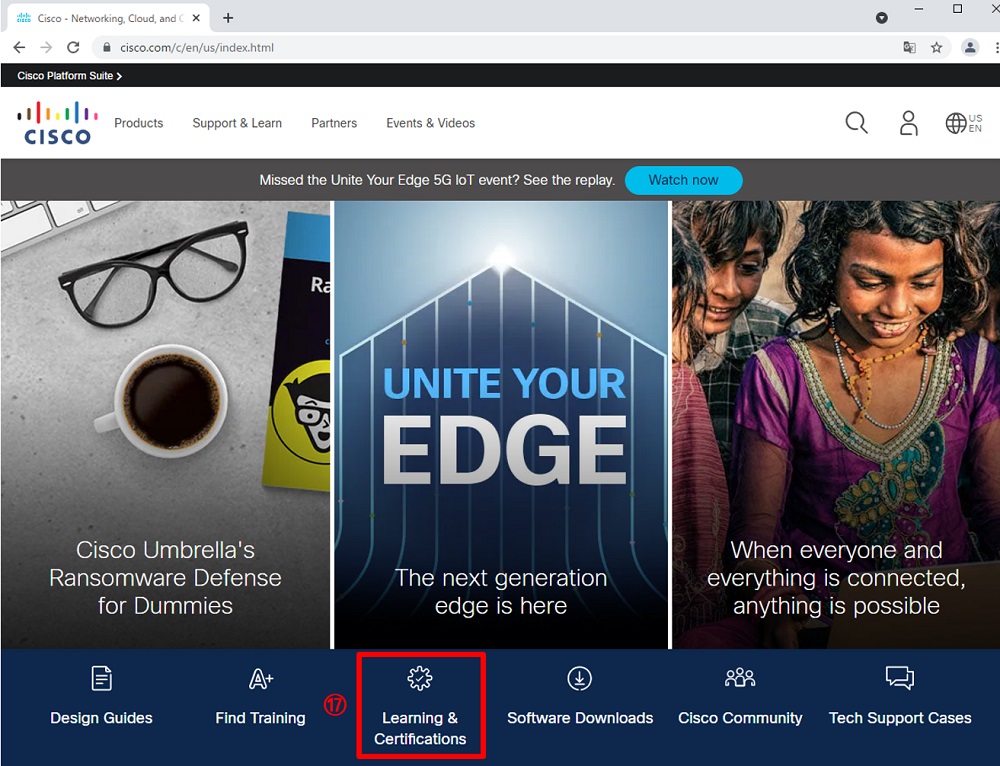
次に表示された画面を下の方にスクロールすると、「Simulators and Sandboexes」という項目が表示されます。そこをクリック(⑱)し、表示される内容から「Packet Tracer」のリンクをクリック(⑲)します。
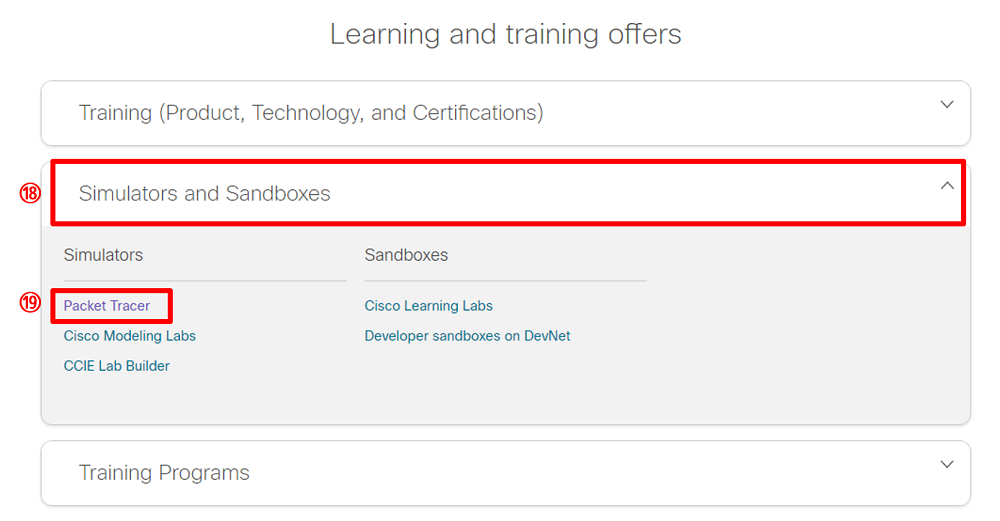
Packet Tracerの画面が表示されたら、「Intro to Packet Tracer」という独学用のコンテンツがあるので、「Learn More」ボタンをクリック(⑳)してください。このコンテンツへの無料登録をおこなわなないとPacket Tracerをダウンロードすることはできません。
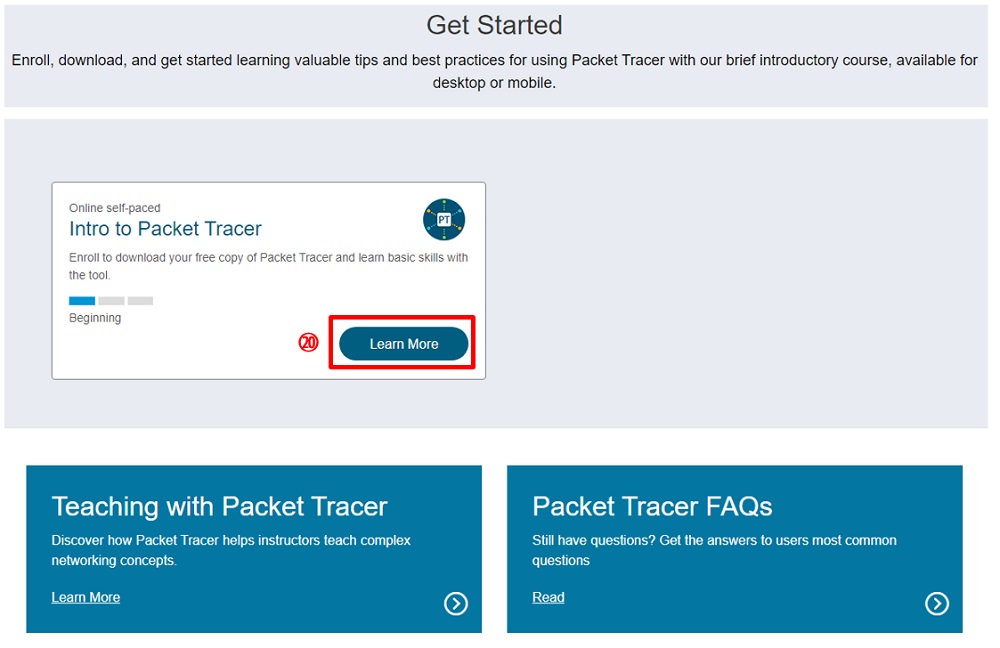
次に「Introduction to Packet Tracer」のページが表示され、その左下に[Sign up today!]ボタンがあるので、このボタンをクリック(㉑)します。
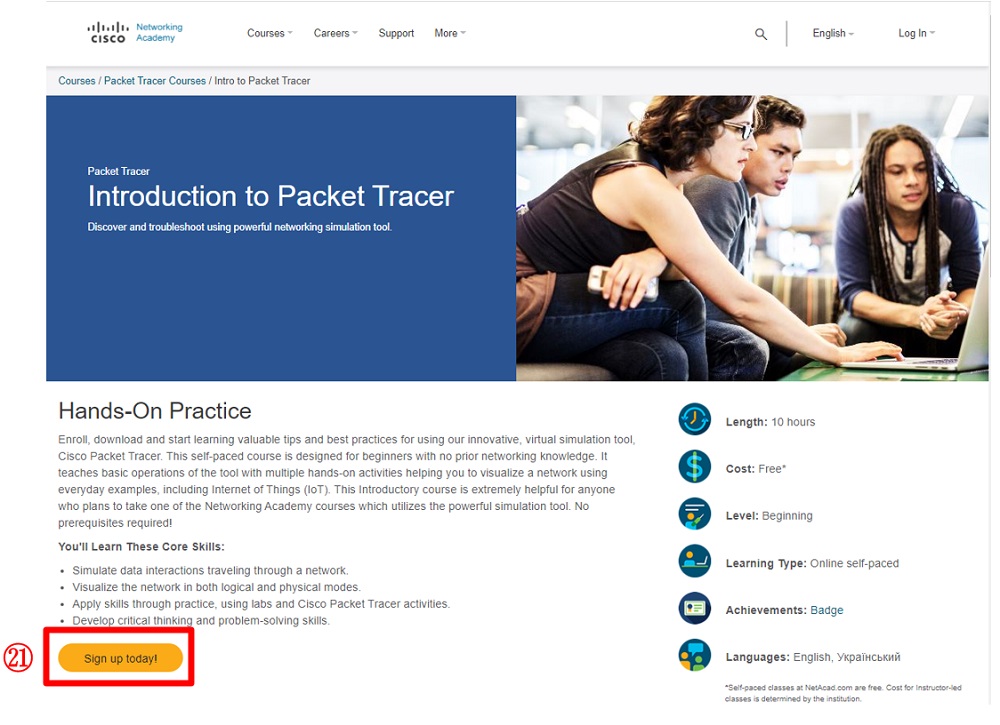
「Introduction to Packet Tracer English」画面が表示されたら、登録情報を入力します。登録する情報は「メールアドレス(㉒)」「名(㉓)」「姓(㉔)」「国/地域(㉕)」、「都道府県(㉖)」です。なお、「国/地域」及び「都道府県」はそれぞれ一覧から選択します。
また㉘は人間がこの登録作業をおこなっているかの確認用のデータです。簡単な計算式が表示されているので、その答えを入力します。なお、この計算式は毎回別なものに変わります。
さらに年齢確認のチェックボックス(㉗)があるので、13歳(欧米の場合、16歳)以上の場合にチェックします。13歳または16歳以上でなければ、このコンテンツを利用することはできません。
全ての確認が終了したら、[Create Account]ボタンをクリック(㉙)します。
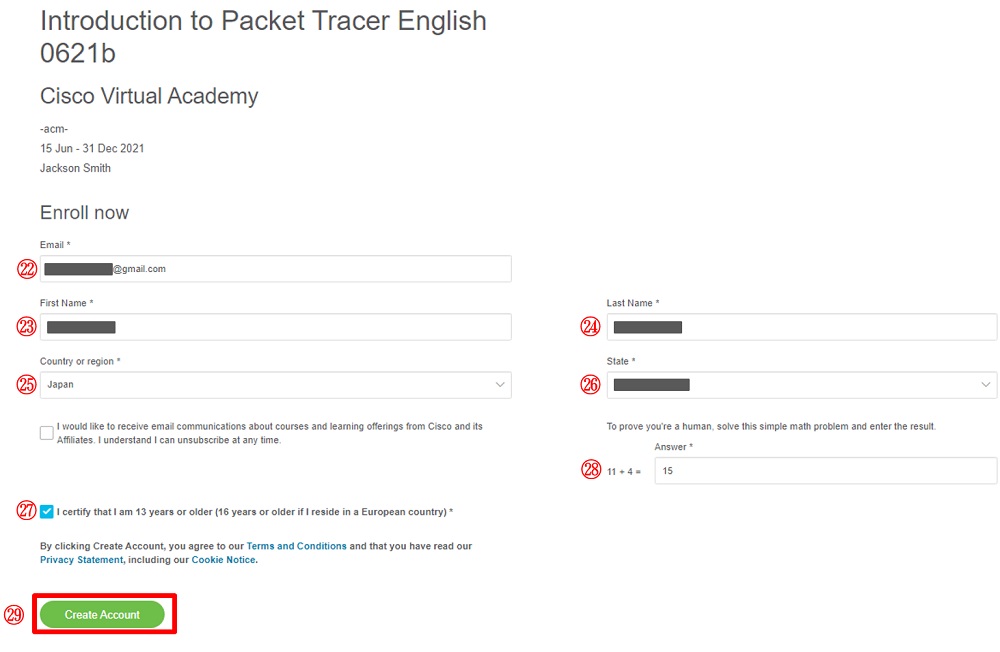
登録が完了すると、以下の画面が表示されます。最終的にアカウントを有効化するためのリンクが設定されているメールが登録したメールアドレスに届きます。
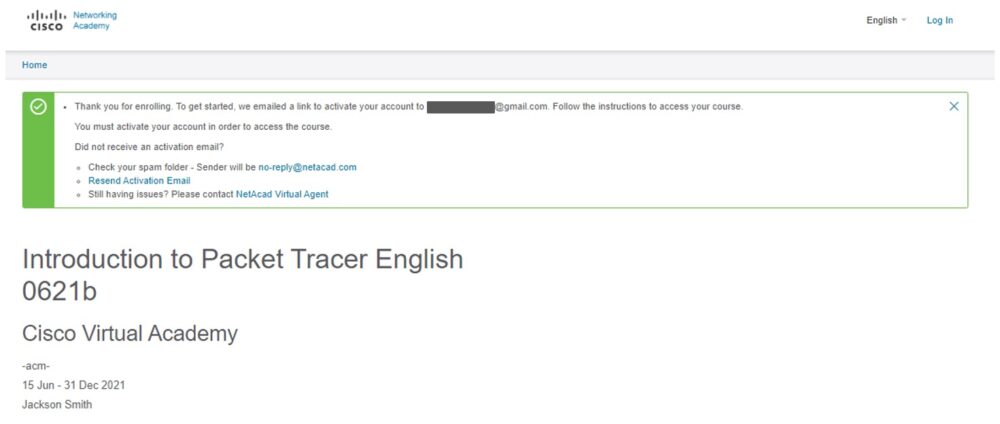
登録したメールアドレスの受信を確認すると、メールが届いているので内容を確認します。メール内に[Activate Account]ボタンが用意されているので、このボタンをクリック(㉚)します。
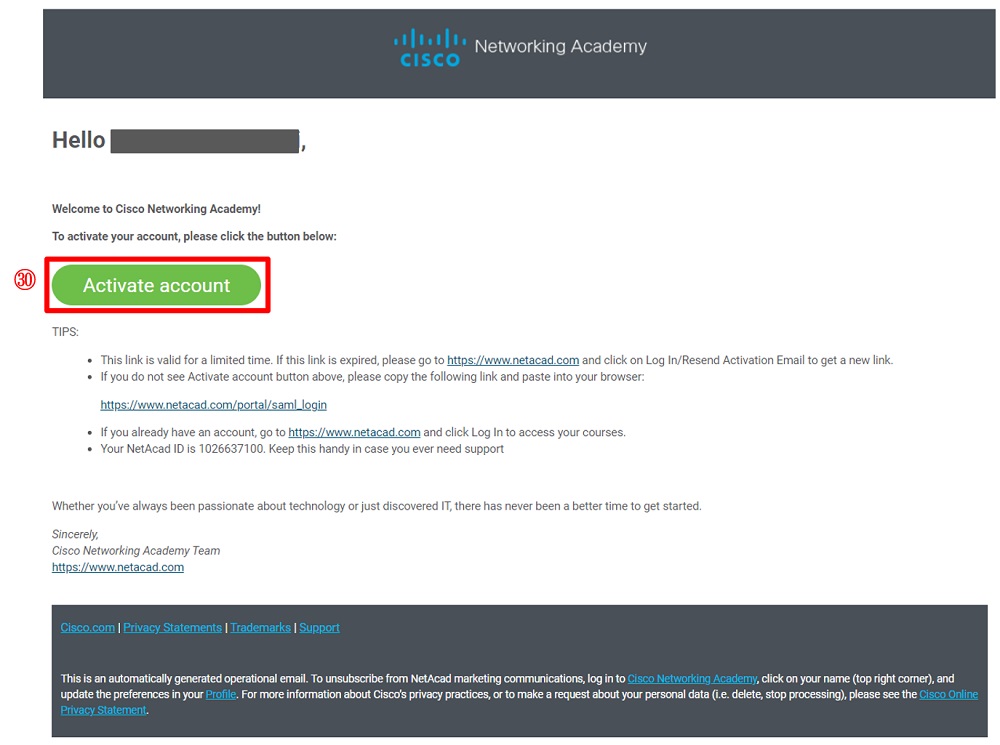
2.Packet Tracerのダウンロード
アカウントの有効化が完了したら、再度ログイン処理をおこないます。登録したメールアドレスを入力(㉛)後、[次へ]ボタンをクリック(㉜)します。
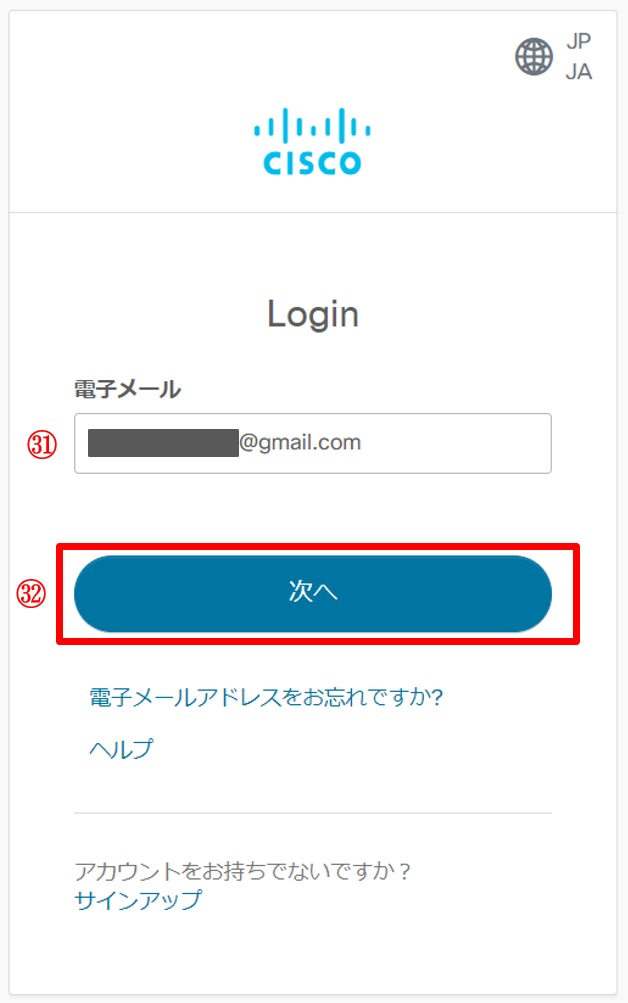
次にパスワードを入力(㉝)し、[Login]ボタンをクリック(㉞)します。
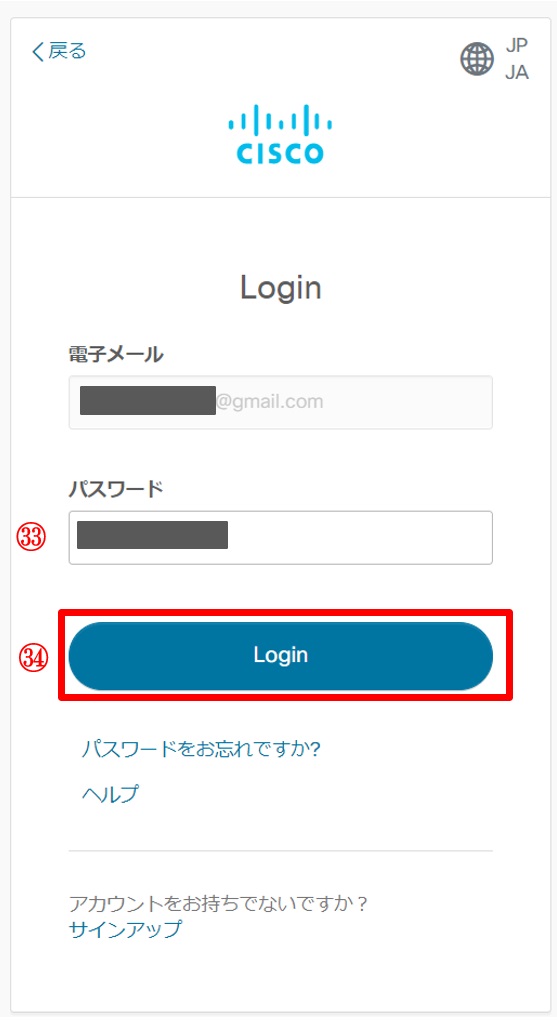
すると、ユーザの登録画面が表示されるので必要な情報を入力します。
メールアドレスと名、姓は既に入力されているはずですので、性別(㉟)と生年月日(㊱)、ITやネットワークの経験年数(㊲)、障がいを持っているかどうか(㊳)をそれぞれ入力、選択します。確認後、[アカウントを作成]ボタンをクリック(㊴)して下さい。
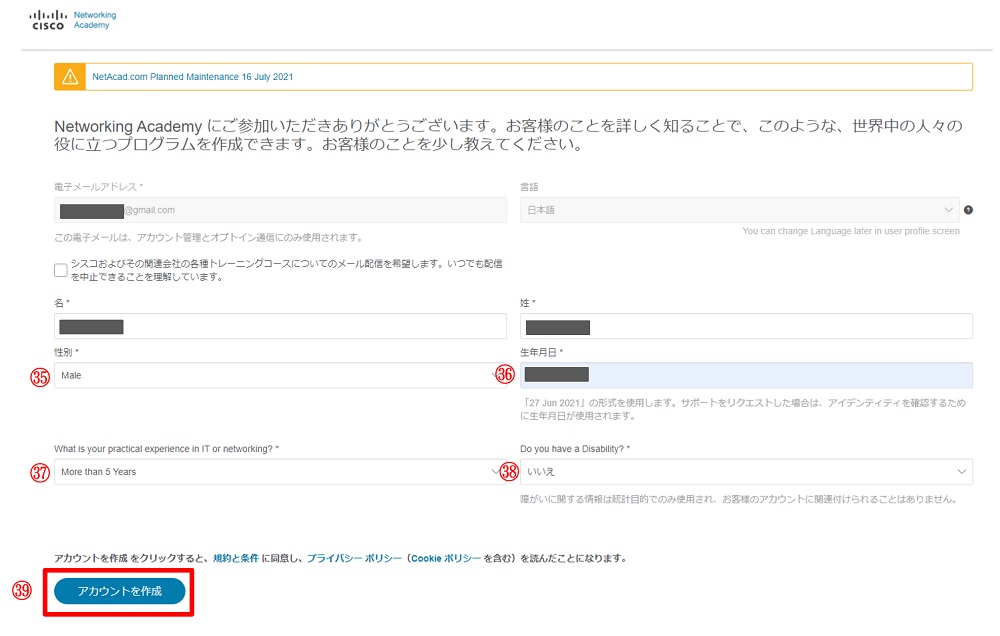
「Let’s start learning!」ウィンドウが表示されたら、[コースを開始]ボタンをクリック(㊵)します。
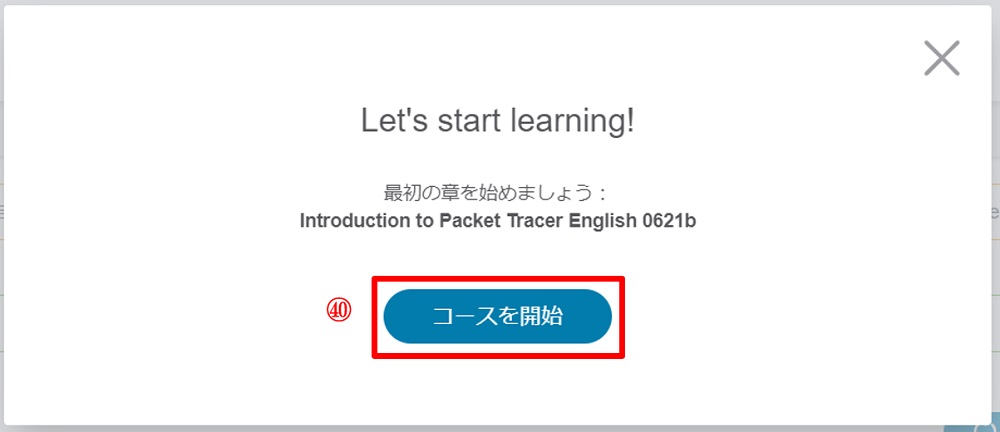
次にこのコンテンツを利用する場合の簡単な説明をおこなうかどうかの確認画面として「Welcome」ウィンドウが表示されます。確認したい場合は、[次へ]ボタンをクリックします。今回は確認しないので、[ツアー終了]ボタンをクリック(㊶)します。
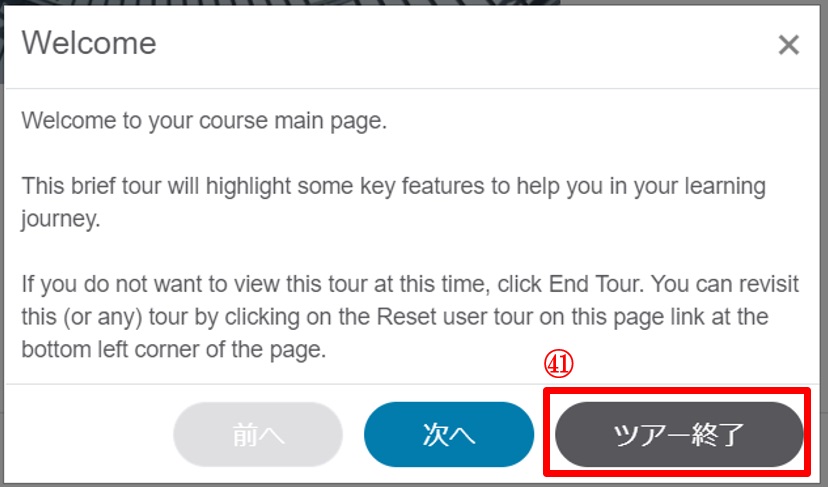
コンテンツ管理画面が表示されたら、ページ上部の「リソース」をクリック(㊷)します。するとサブメニュー内に「Packet Tracerのダウンロード」項目があるので、この項目をクリック(㊸)します。
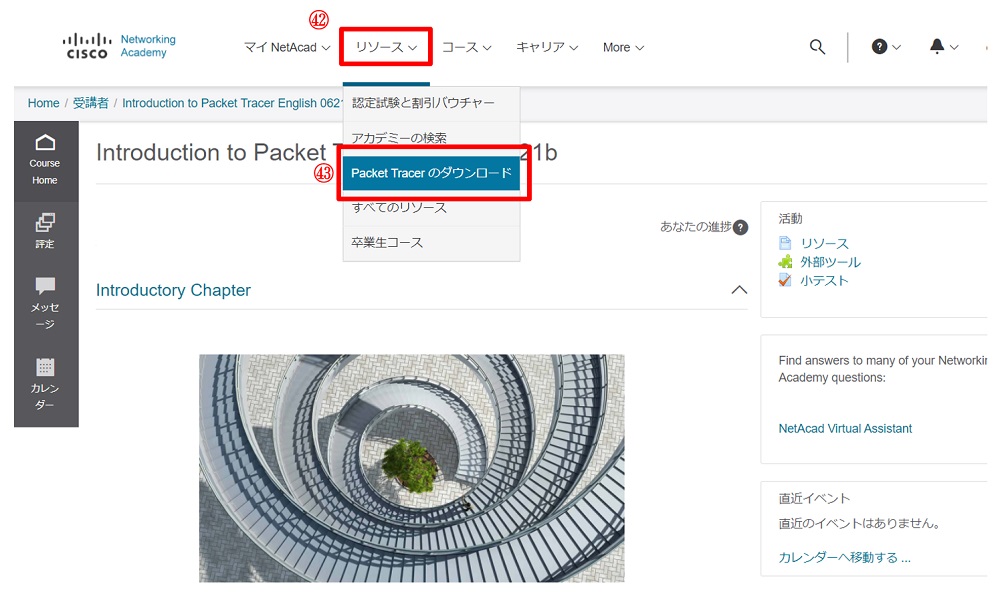
これでやっとPacket Tracerのダウンロード画面にたどり着きました。あなたが利用するOSに合わせて必要なファイルのリンクをクリック(㊹)してください。利用できるOSは「Windows」「Mac」「Linux」の3種類です。Windowsの場合、32ビット版と64ビット版がありますので、間違えないように気を付けましょう。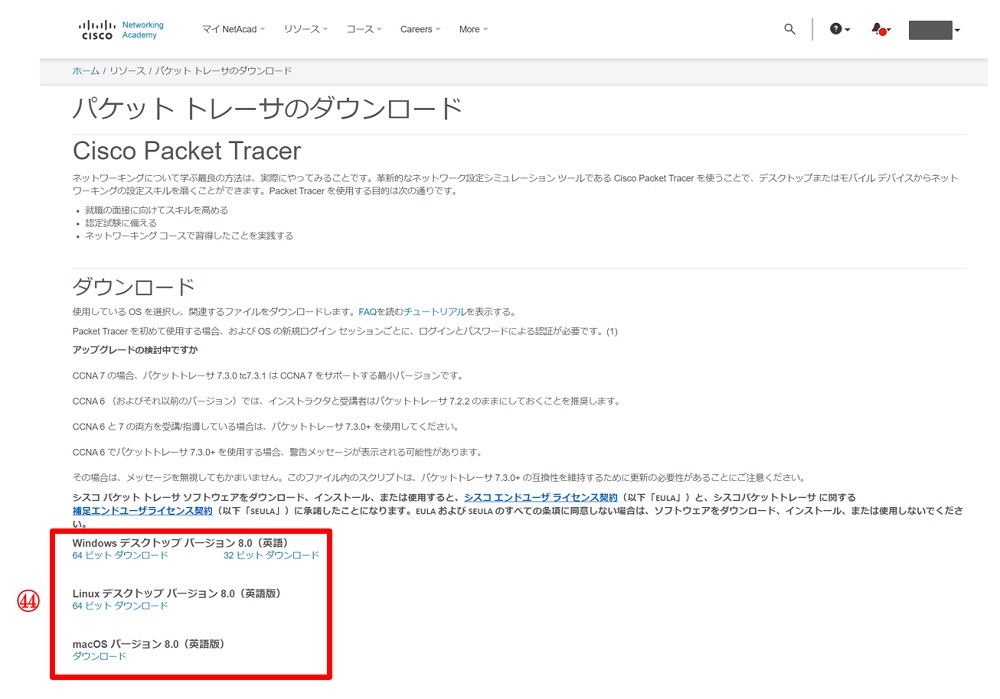
目的のファイルのリンクをクリックすると自動的にダウンロードが開始されます。あとはダウンロードが完了するまで待ちましょう!!!
Packet Tracerのインストール
無事ダウンロードが完了するとWinowsの場合、インストール用ファイルがダウンロードされているので、このファイルをダブルクリックしてインストールを開始します。なお、今回は「PacketTracer800_Build212_64bit_setup-signed.exe」というファイルを利用しています。
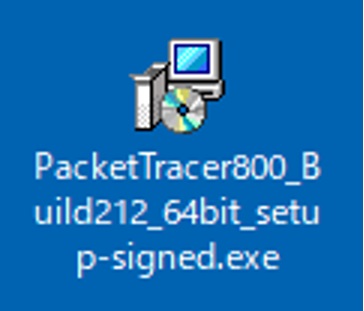
インストールが始まると、まず使用許諾契約を確認するための「License Agreement」画面が表示されます。「I accept the agrement」を選択(①)し、[Next>]ボタンをクリック(②)します。
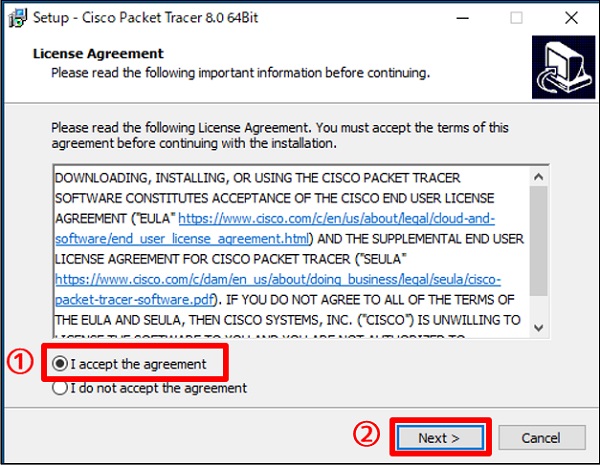
次にソフトウェアをインストールするフォルダのパスを指定するための「Select Destination Location」画面が表示されます。インストール先のフォルダを変更したい場合は新しいフォルダのパスを指定します。今回はデフォルトのままインストールをおこなうので、そのまま[Next>]ボタンをクリック(③)してください。
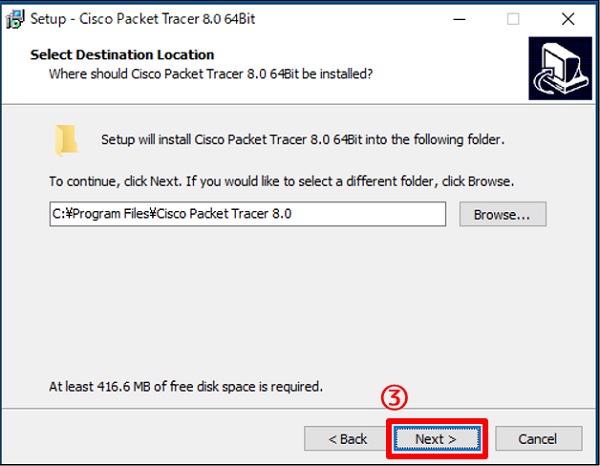
次にスタートメニューにどのようなメニュー項目を作成するか確認する画面として「Select Start Menu Folder」画面が表示されます。デフォルトのままとするので、そのまま[Next>]ボタンをクリック(④)します。
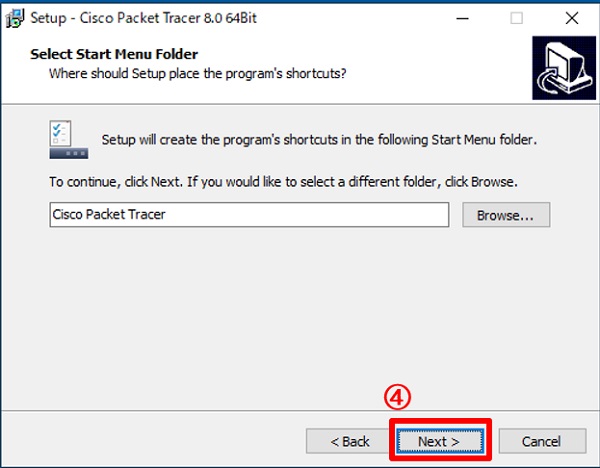
最後の設定画面として「Select Additional Tasks」画面が表示されます。デスクトップ上にアイコンを自動的に作成するので、「Create a desktop shortcut」項目がチェックされていることを確認し、[Next>]ボタンをクリック(⑤)してください。
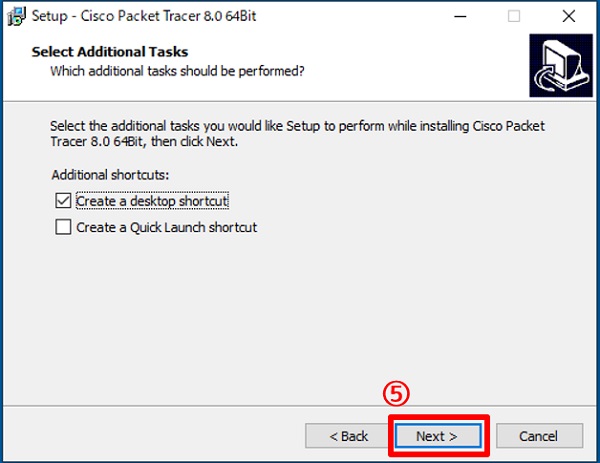
確認画面として「Ready to Install」画面が表示されます。良ければ、そのまま[Install]ボタンをクリック(⑥)します。すると、インストールが開始されますので、しばらくそのまま待機します。
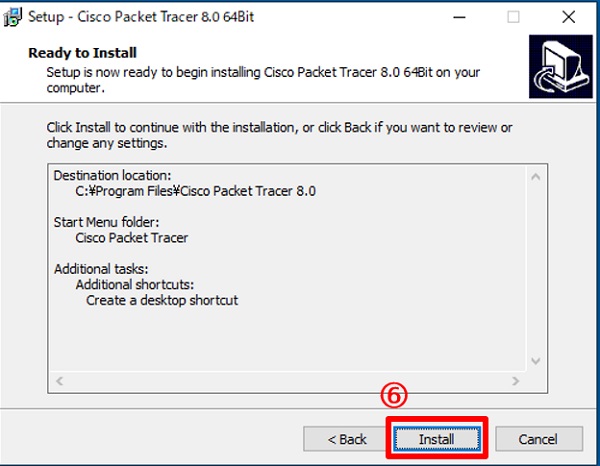
インストールが完了したら、[Finish]ボタンをクリック(⑦)します。「Launch Cisco Packet Tracer」が選択されているので、すぐにPacket Tracerが起動します。
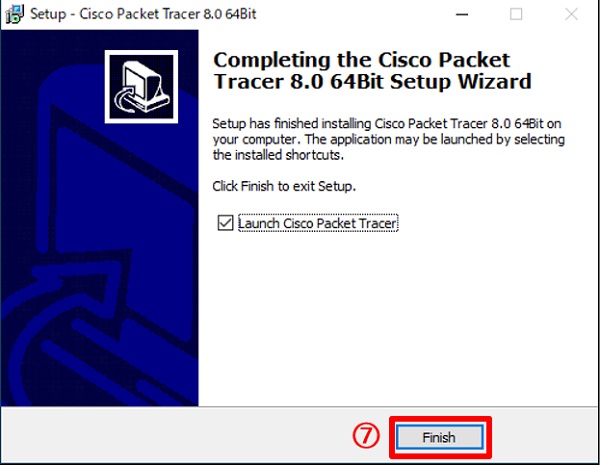
Packet Tracerが実行された直後に次のような確認画面が表示される場合があります。表示された場合、[Yes]ボタンをクリック(⑧)してください。
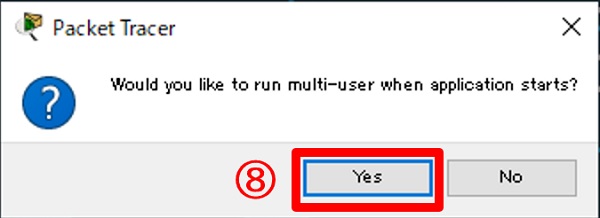
Packet Tracerの起動画面が表示されている間はしばらく待ちます。
Packet Tracerの実行
インストール直後に自動的にPacket Tracerが実行されます。また、デスクトップ上に作成されたショートカットアイコンをダブルクリックしても同様に実行されます。
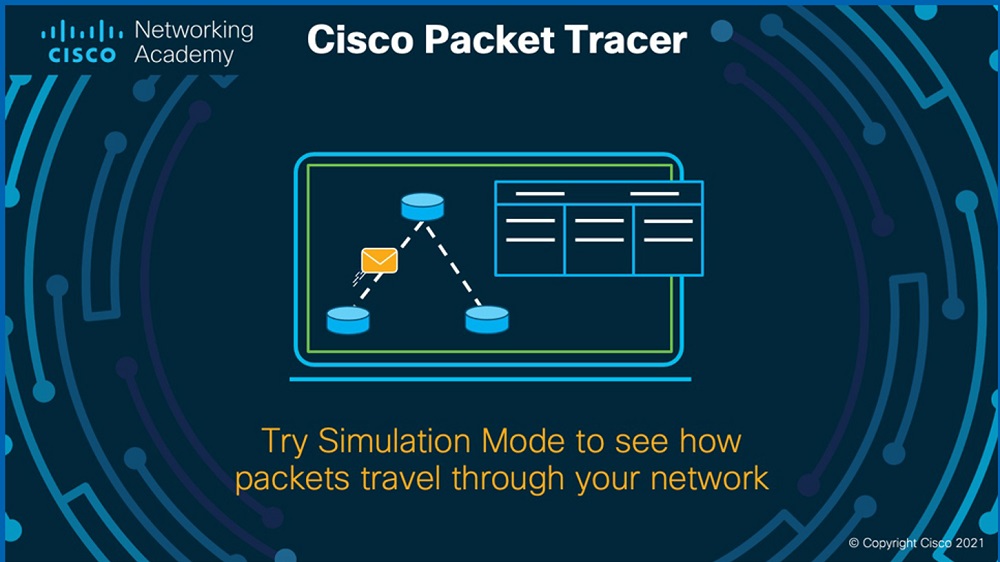
Packet Tracerは無料で利用できますが、利用する場合ログイン作業が必要です。このログイン作業で利用する情報はあらかじめ登録しておいた情報です。ログインせずに利用することができますが、実行できるのは3回までなので、Packet Tracerを本格的に使用したい場合は、この記事で説明したようにユーザ登録を事前におこなってください。
なお、Windowsで利用する場合、最初だけファイアウォールの設定(許可)が必要です。次のような「Windowsセキュリティの重要な警告」画面が表示されたら、[アクセスを許可する(A)]ボタンをクリック(⑨)してください。
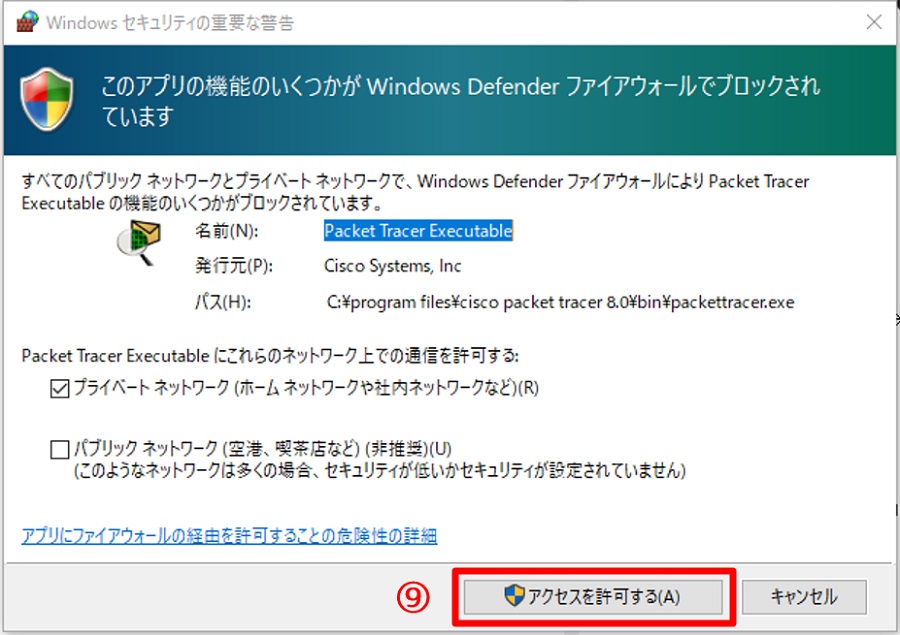
ログイン画面が表示されたら、登録済みのメールアドレスを入力(⑩)し、[次へ]ボタンをクリック(⑪)します。
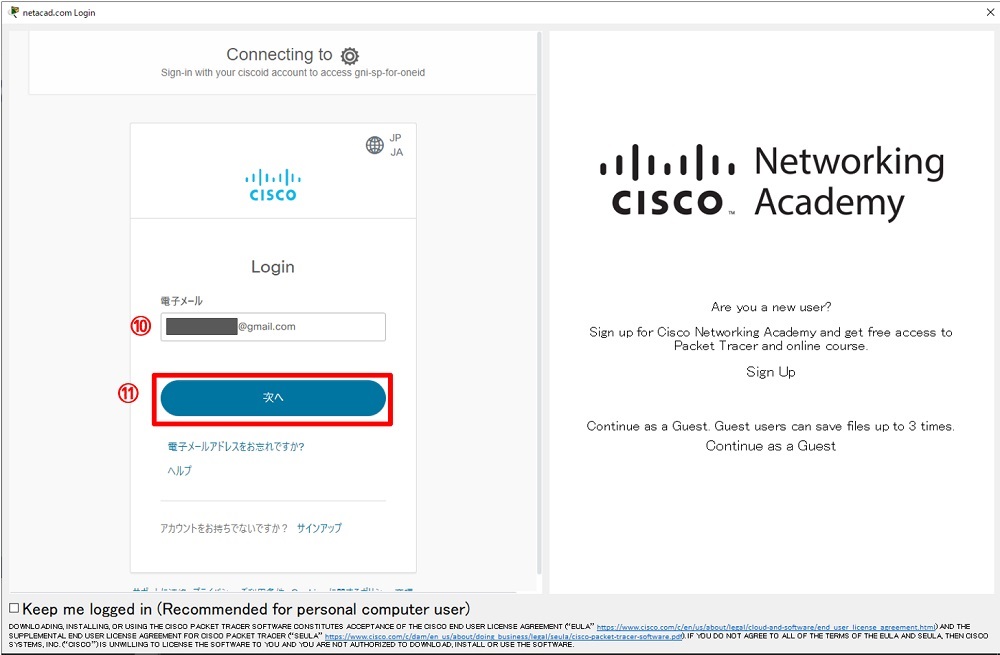
次に登録済みのパスワードを入力(⑫)します。このまま[Login]ボタンをクリック(⑬)しても構いませんが、「Keep me logged in (Recommended for personal computer user)」の項目をチェック(⑭)しておくと良いでしょう。この項目をチェックしておけばログイン状態を保持し、今後ログイン処理を省くことができます。
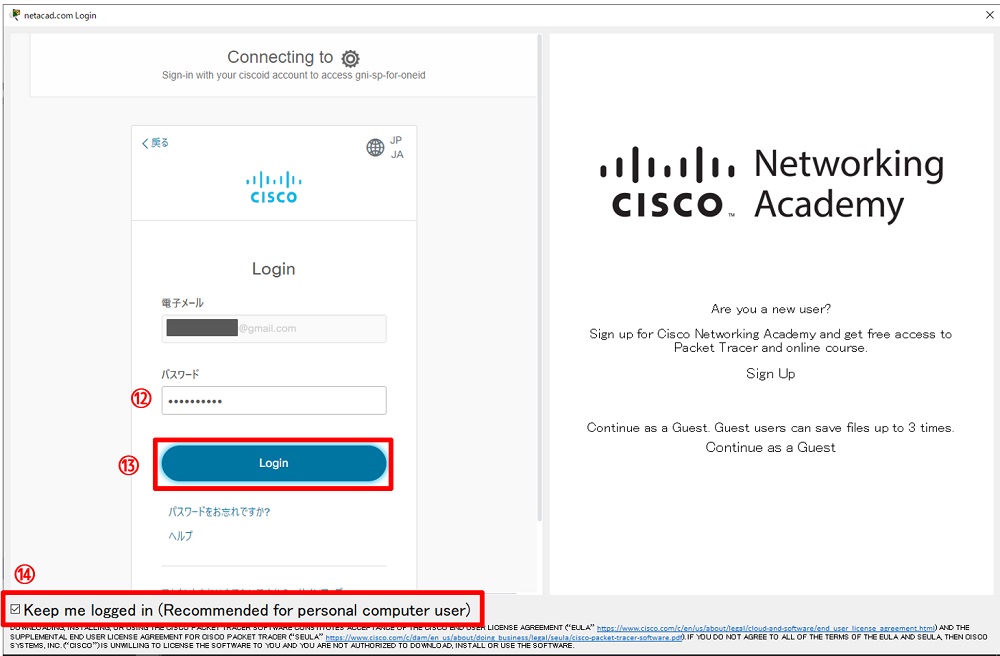
まとめ
今回は、Cisco Packet Tracerをダウンロードするためのユーザ登録手続きについて説明しました。
Packet Tracerはネットワーク構築、検証にとても役立つソフトウェアで無料で利用することができます。しかし、ダウンロードする方法が複雑でなかなかたどり着けないという人も多数います。
多数の画像付きで解説してあるので、是非参考にしながら実際にダウンロードしてみて下さい!!
・Packet Tracerを利用するためには、まずNetwork Academyへの登録が必要
・Packet Tracerをダウンロードするためには、コンテンツの利用登録が必要
・どちらも登録は無料

Packet Tracerのダウンロード手順はいかがでしたか?

無料とはいえ、かなり面倒な作業ですね。
自分では見つけられないかも知れません。

手順は面倒ですが、それでもダウンロードする価値はありますよ!!

今回の記事でダウンロードができたので、今度は使い方の説明をお願いします!!

色々なことができるので、是非これから機会があれば解説していきます。
Packet Tracerの基本的な使い方は以下の記事で詳しく解説しています。




