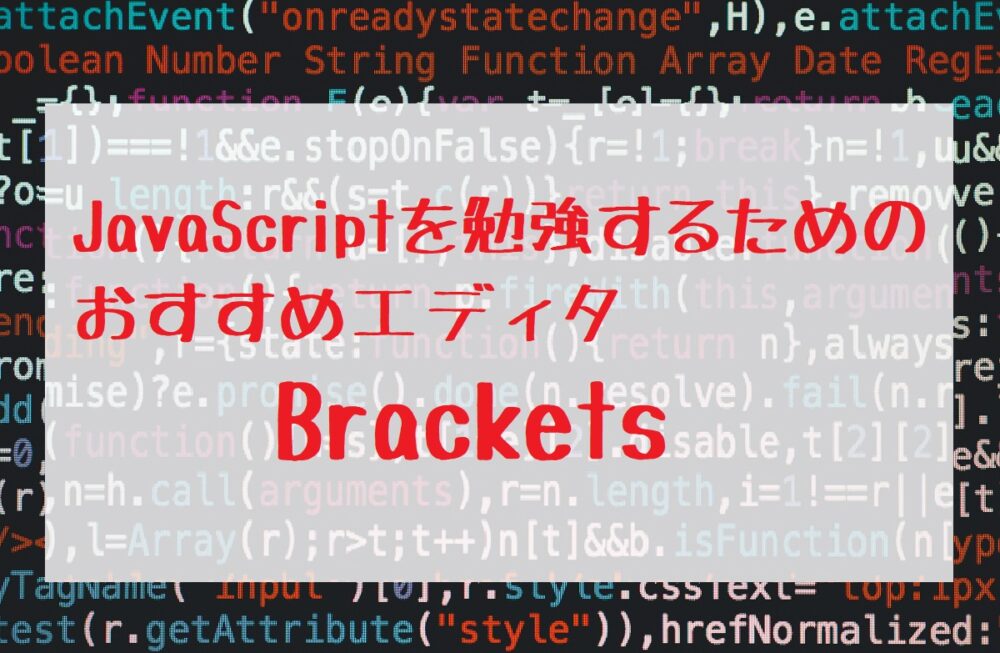Java開発環境-pleiadesーのインストール方法(Windows編)
プログラムの勉強を始める際、最初につまずくのが「開発環境の構築」です。皆さんも書籍やインターネットの記事を参考に行っても、うまくインストールができない、という経験はありませんか? 今回は、一番簡単なインストール方法を解説します。
まず、この記事が対象にしている人は以下のような人になります。
・これからJavaの勉強を始めようとしている
・Javaの開発環境を初めてインストールしようとしている
この記事を読むと次のようなことを知ることができます。
・JRE(実行環境)とJDK(開発用キット)の違いを理解できる
・Javaの開発環境として、pleiadesを自分で構築することができる
・pleiadesを利用して、Javaのプログラムの開発の仕方を理解できる

実際に、Javaのプログラムを入力して勉強しようと思います。
でも、開発環境は何が良いのですか?
自分でインストールできるか、心配です・・・・

意外と開発環境をインストールできずに、なかなかプログラムの勉強ができない人が多いんですよ。今回は、「pleiades(プレイアデス)」という開発環境のインストールとプログラムの作り方、実行の仕方を解説します。
JREとJDKの違い
Javaのプログラムを実行する場合と開発する場合では、用意するツール(プログラム群)が異なります。まず、これらのツールについて説明します。
JRE(Java Runtime Environment)
Javaのプログラムを実行する場合、「JRE」と呼ばれるツール(プログラム群)がパソコンにインストールされている必要があります。
Javaのプログラムは「Java仮想マシン」(Java Virtual Machine)がなければ実行することができません。このJava仮想マシンはOSに依存するため、Windows用のJava仮想マシン、Mac用のJava仮想マシンと別々に提供され、インストールする必要があります。ただし、最近はパソコンには初めからこのJREがインストールされているので、別途ユーザがインストール必要がありません。
JDK(Java Development Kit)
Javaのプログラムを開発する場合、「JDK」と呼ばれるツール(プログラム群)をパソコンにインストールしなければなりません。JREは初めからインストールされていることがほとんどですが、JDKはユーザが意図的にインストールする必要があります。
Javaのプログラムを作成した後、「中間コード」と呼ばれるJava仮想マシン上で実行できる形式に変換しなければなりません。この作業を「コンパイル」と呼びます。JDKには、このコンパイルを行うプログラムとして「コンパイラ」が含まれています。
また、プログラムを開発する場合、さまざまなクラス(部品、パーツ)を利用します。頻繁に利用される処理ー「画面にメッセージを表示」や「キーボードからデータを入力」などーはユーザがゼロから作るのは大変なので、クラスとして用意されています。JDKでは「クラスライブラリ」としてさまざまなクラスが同梱されています。
つまり、JDKがなければ、Javaのプログラム開発は行えないのです。
JDKの種類-無償版と有償版
Javaのプログラムを開発する場合、JDKが必要なことは説明しました。実は、JDKを利用する場合、注意する点があります。それは、「無償版」と「有償版」が存在することです。
JDKの提供会社であるOracle社はJDKを無償で提供していました。しかし、2018年に突然「2019年4月から有償化する」と発表しました。ただし、個人利用に限っては、無料で利用することができるので、Javaの勉強を行う場合、大きな問題はありません。
有償版では、サブスクリプションなどさまざまな選択肢から選んで使用料金を支払わなければなりませんが、「サポートがきちんと受けられる」「アップデートが責任をもって行ってもらえる」といった利点もあります。一方、無償版のJDK(OpenJDK)も配布されているので、企業は業務システムで無料版を利用することができます。しかし、サポートが半年しかなく、半年後には新しいバージョンが発表されてしまうため、JDKのアップデートを頻繁に行わなければならないので、無料版を利用するメリットはほとんどまりません。
なお、Amazon社からはサポートがしっかりしている「Amazon Correto」と呼ばれるJDKが提供されています。これは、無償版のOpenJDKをベースに開発されています。
Javaの開発環境
では、実際にJavaのプログラムを開発するために利用する開発環境について、説明していきます。
統合開発環境ーeclipse
IBMが販売していたJava開発ツールをオープンソース化したものがもとになって、現在非営利組織eclipse Foundationが開発・提供しているツールです。Javaの開発環境といえば、このeclipseと言われるほど、人気があり広く利用されています。
eclipseでは、「プラグイン」と呼ばれる拡張機能を自由に追加することができ、自分が使いやすいようにカスタマイズすることが簡単にできます。また、Javaだけではなく、他の言語の開発でも利用することができます。
以前は、Androidアプリの開発を行うことができたのですが、現在はサポート外となっています。
なお、eclipseの一部はJavaで開発されています。
eclipseを利用する場合、別途JDKを自分でインストールし、更にPATHの設定が必要になります。また、日本語化されていないので、別途自分で日本語化しなければなりません。したがって、初心者にはインストールが難しいかも知れません。
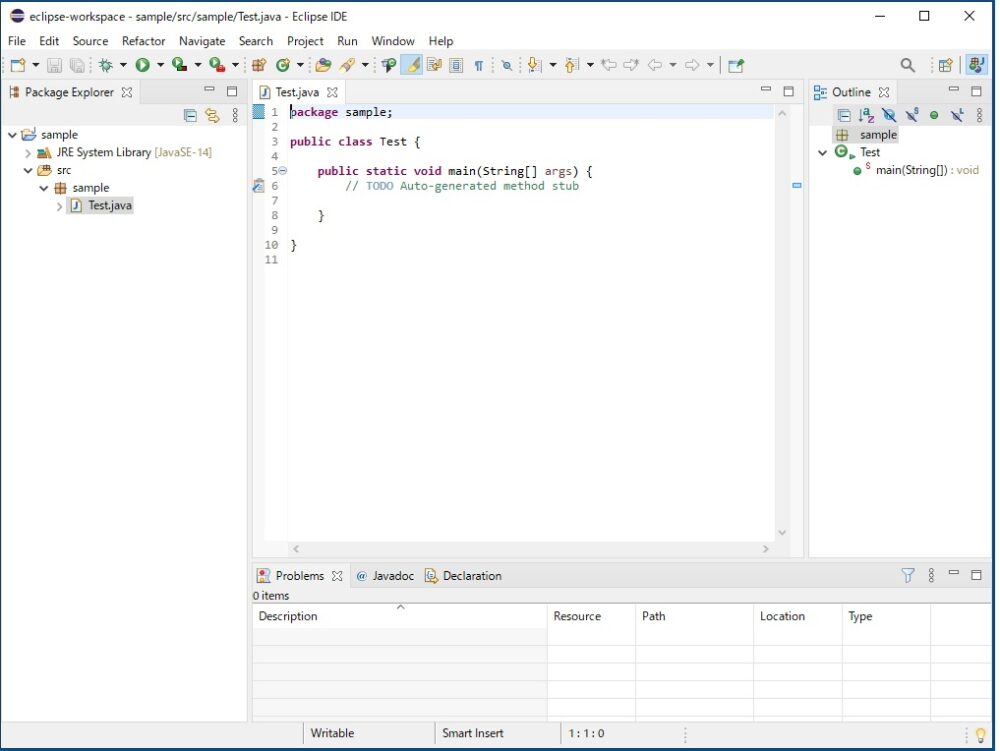
統合開発環境-pleiades
eclipseの日本語化やJDKのPATHの設定を自動的に行ってくれる無償のパッケージです。開発対象となるプログラム言語(Java、C/C++、PHP、Python)に合わせてパッケージが用意されています。インストールできるOSはWindowsとMacとなります。
pleiades All in Oneには、「Full Edtion」と「Standard Edtion」の2種類があり、「Full Edtion」をダウンロードすれば、圧縮されたファイルを解凍するだけで開発環境の準備が終了します。新しく利用する場合は、特別な理由がない限り「Full Edtion」を利用してください。設定などでつまずくことがなく開発環境をすぐ利用できます。
なお、すでにインストール済みのeclipseの日本語化を行いたい場合、pleiadesで配布されているプラグインを導入します。
同梱されているJDKは、JDK6/7/8/11/14となっています。
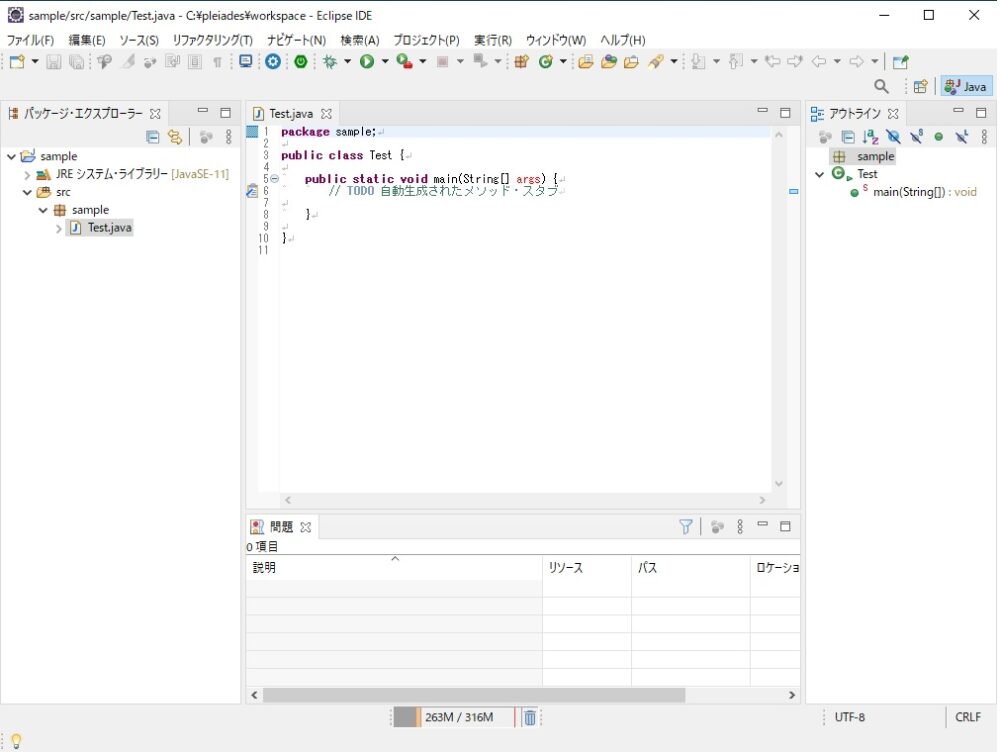
統合開発環境-NetBeans
Oracle社が中心になって開発されているオープンソースの統合開発環境で、ほぼ100%Javaで開発されています。JDKを提供しているOracle社が開発に携わっているので、Javaの新機能がいち早く導入されるという利点があります。eclipse同様、様々なプログラム言語での開発が可能です。最近は、特にWebアプリケーション開発に力を入れています。
eclipseと比較すると、シェアは高くはないですが、eclipse同様にJavaの開発現場で利用されている統合開発環境のひとつです。
なお、インストールする場合、事前にJDKがコンピュータにインストールされている必要があります。
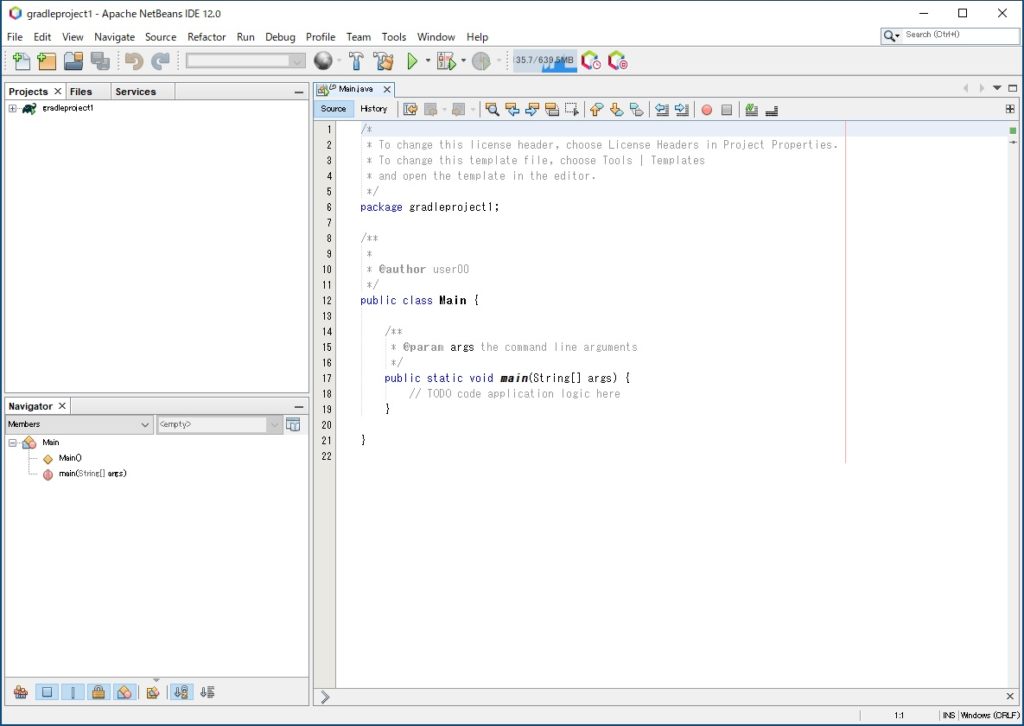
エディタとコマンドライン
エディタとJDKのみで開発を行う形式です。古い書籍などでは、統合開発環境を使わず、この方法でプログラム開発を行っていました。しかし、作業が非常に面倒で初心者にとっては、プログラムの勉強をする前に、この操作につまずいて諦める人が多くいました。
どのようなコマンド(プログラム)でコンパイルをするのか、Java仮想マシンで実行するためのコマンドは何か、確認しながら作業ができるので、内部の処理過程が理解できるメリットもあるのですが、やはり煩雑な作業のデメリットの方が強いと思います。
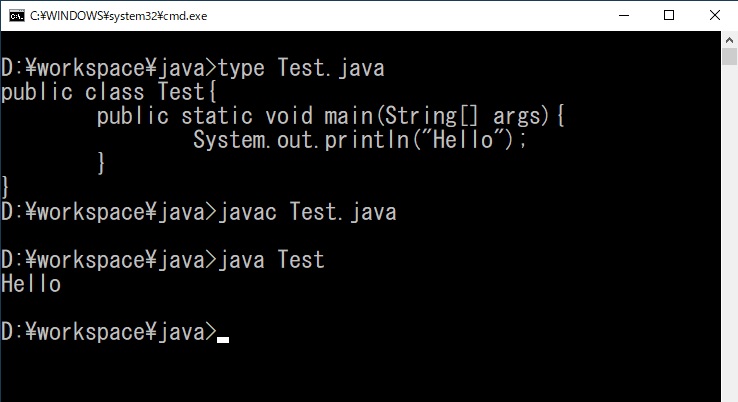
pleiadesのインストール
では、実際にpleiadesによる開発環境の構築を行っていきます。実は、特別な操作は全く必要ありません。圧縮されたファイルをインターネットからダウンロードし、その後解凍するだけで、簡単に利用できます。注意点は、Windows標準の圧縮解凍ソフトを利用するとうまく解凍できない(ファイル名のパスが長すぎて処理できない)での、別途「7-Zip」のような圧縮解凍ソフトを用意してください。
インターネットからダウンロード
ファイルが公開されているサイトは以下のURLになります。
このURLにアクセスすると、以下のような画面が表示されるので、通常は最新版をクリックしてください。
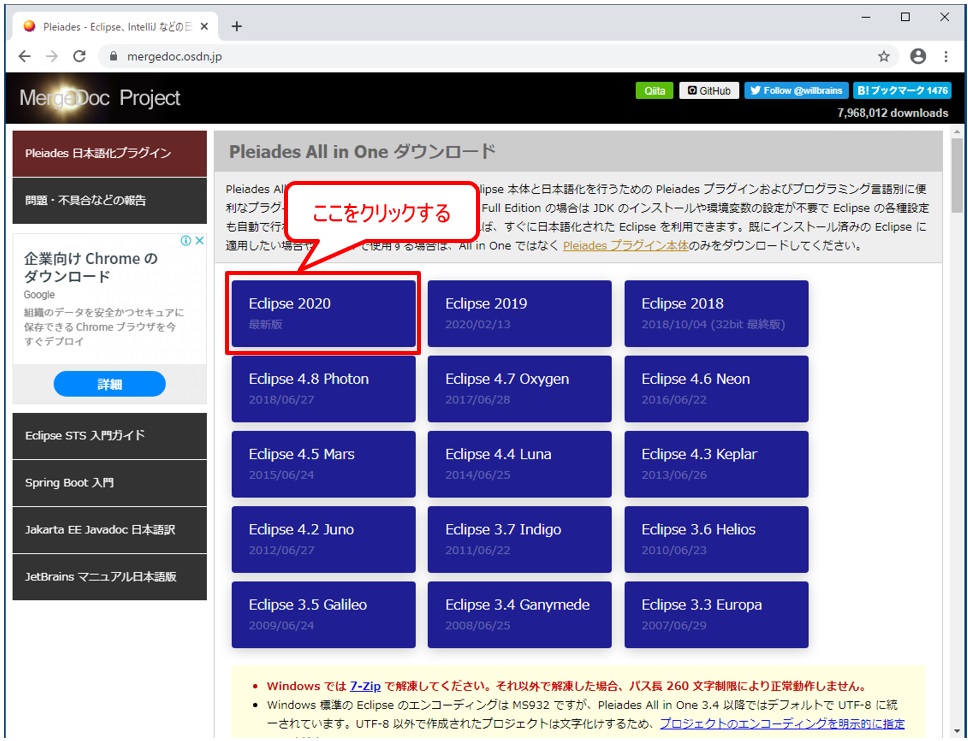
すると、開発対象の言語などの選択画面に切り替わります。今回は、「Windows64bit」「Java」「Full Edtion」ボタンをクリックしてください。
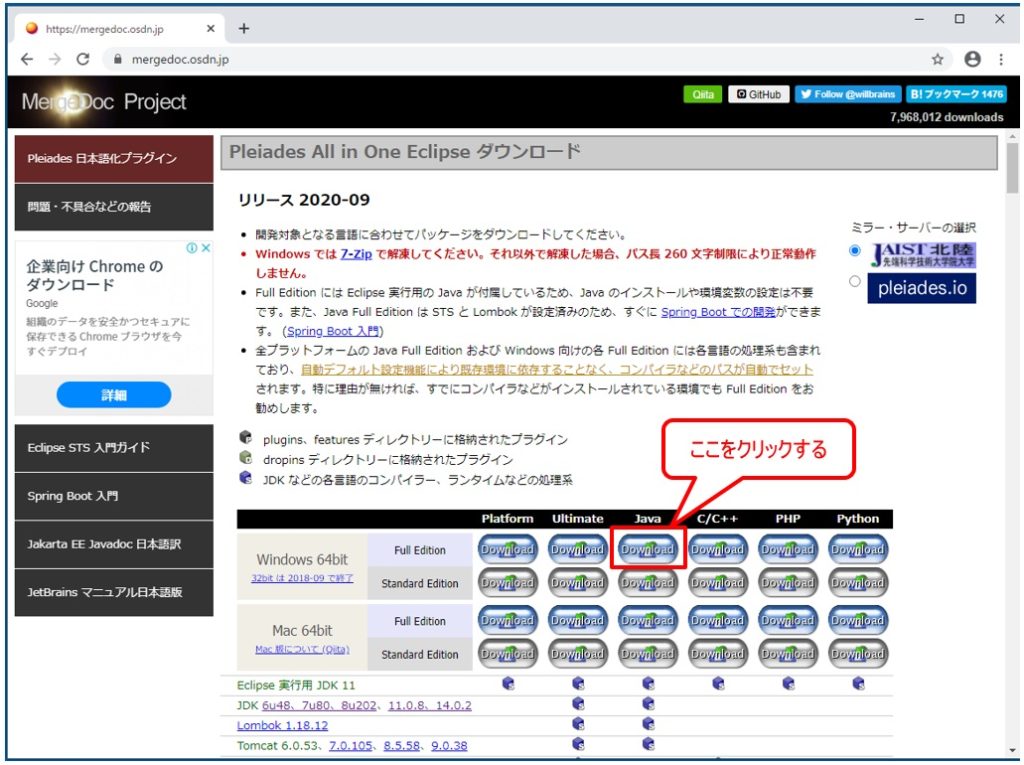
次に、ダウンロード用のリンクが表示されるので、このリンクをクリックします。すると、ファイルのダウンロードが開始されます。なお、ファイルサイズが約1.6GBとかなり大きいのでインターネットの回線スピードが遅いと、非常に時間がかかります。私のインターネット環境が約400Mbpsだったのですが、ダウンロード完了まで約16分かかりました。
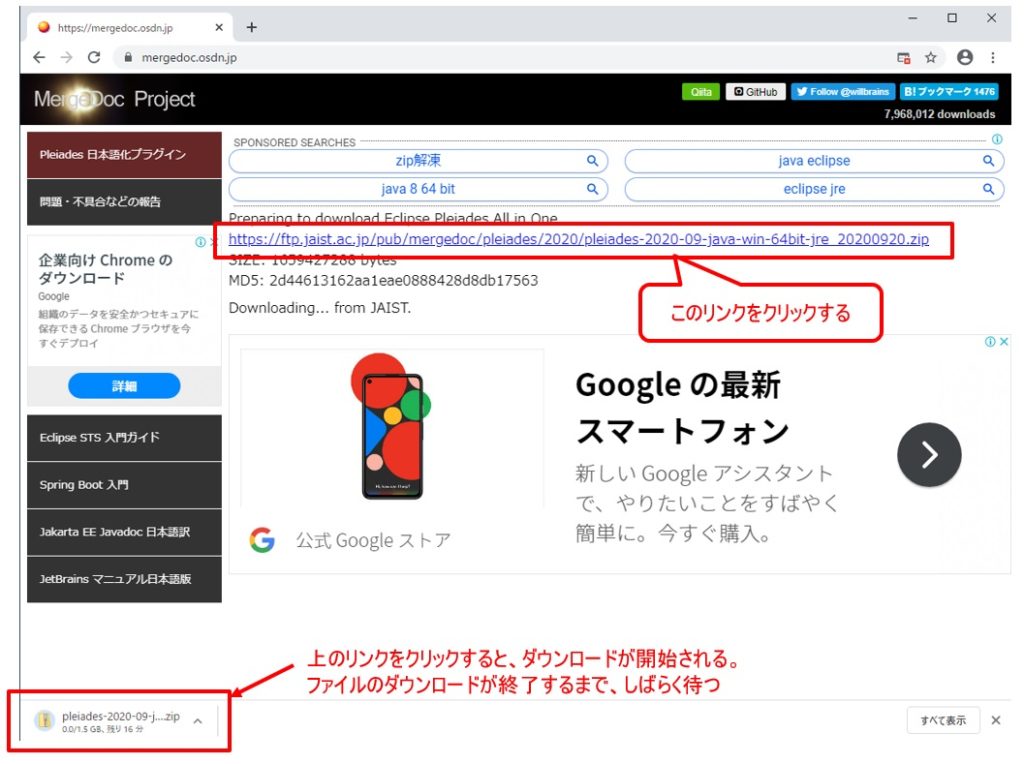
事前に圧縮解凍ソフトの「7-Zip」がインストールされているものとして以下の話をすすめます。
ダウンロードフォルダを開くと、ダウンロードしたファイルが保存されているので、ファイル上にマウスを合わせ、右ボタンをクリックします。するとコンテキストメニューが表示されます。
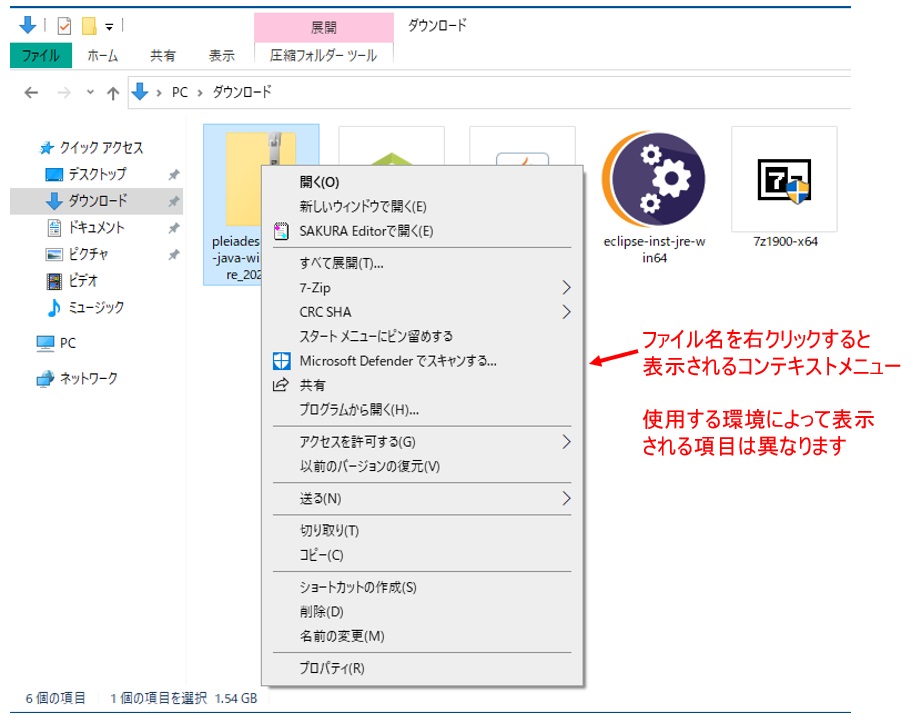
表示されたコンテキストメニュー内で「7-Zip」という項目をクリックすると、さらに別のコンテキストメニューが表示されます。その中から「展開…」の項目をクリックします。
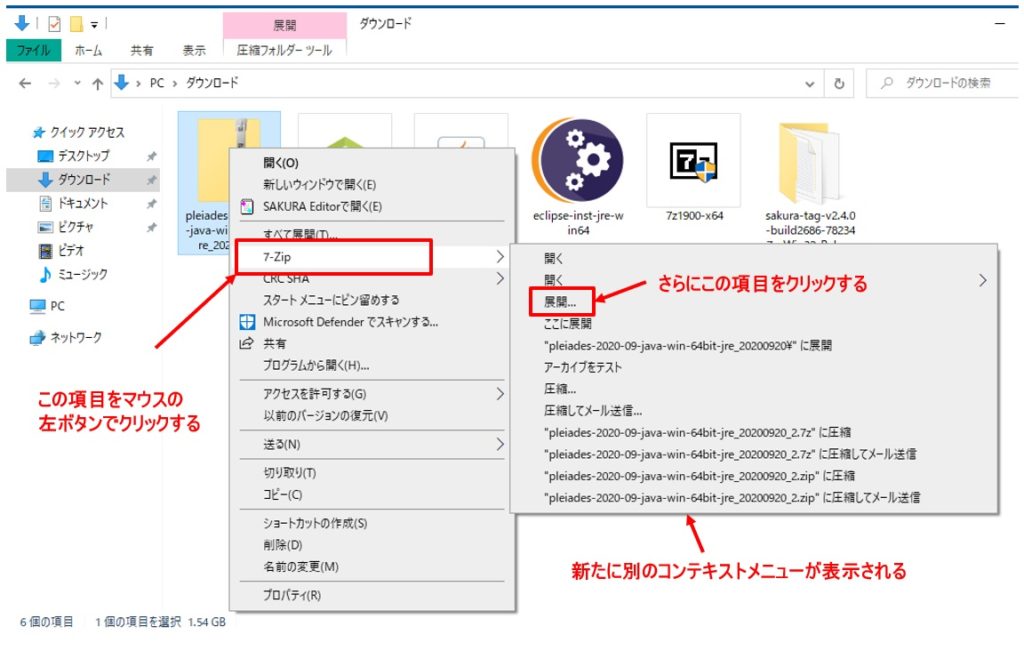
すると、解凍作業に関する情報を入力する画面が表示されます。今回は「Cドライブにpleiadesという名前のフォルダを作成し、その中に解凍する」ことにしますので、以下の通り内容を修正します。
まず、展開先(X)に長い文字列が初めから入力されていますが、今回は「c:¥」だけにします。不要な部分を削除するか、改めて「c:¥」と入力してください。この指定を間違えてしまうと、変な場所に解凍されてしまいますので、十分注意してください。
修正内容を確認したら、[OK]ボタンをクリックします。すると、解凍処理が開始されます。なお、この処理もかなりの時間がかかりますので、しばらくそのまま待ちましょう。
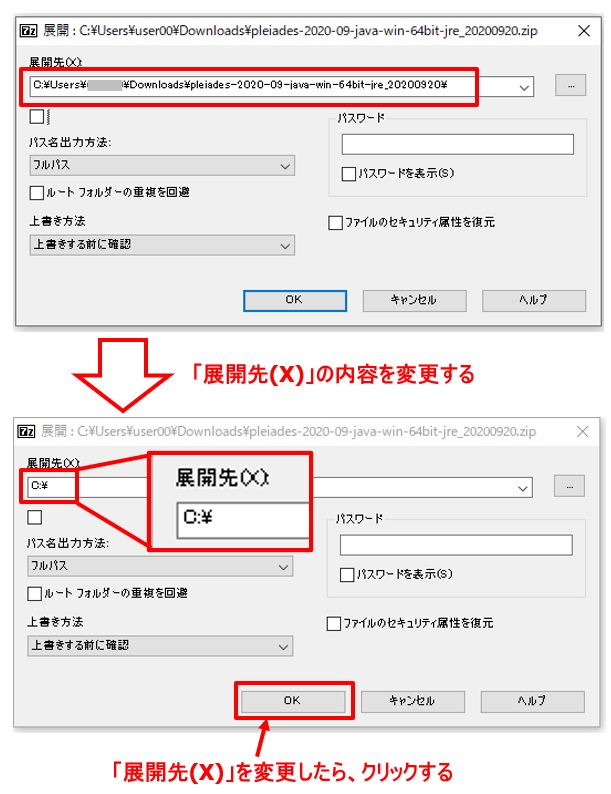
解凍が終了すると、Cドライブに「pleiades」というフォルダが作成されています。
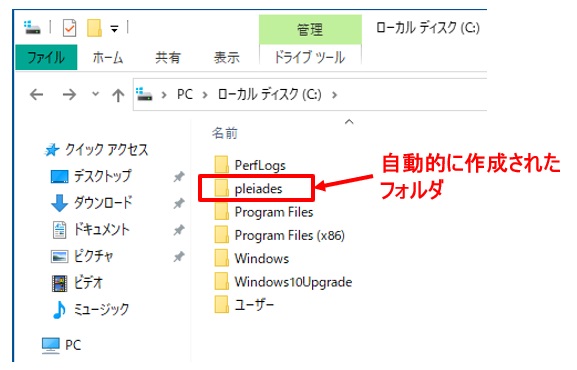
作成された「pleiades」フォルダをダブルクリックし、中身を表示すると「eclipse」「java」「tomcat」ファルダが存在してます。
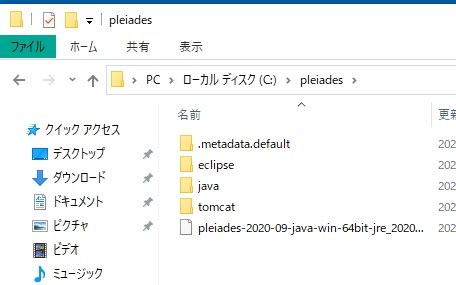
それぞれのフォルダには、以下のようなファイルが格納されています。
- eclipseフォルダ
- 統合開発環境eclipseに関するファイルやフォルダ
- javaフォルダ
- 各種バージョンのJDK
- tomcatフォルダ
- Webアプリケーション(Servlet/JSP)を実行させるための各種バージョンのアプリケーションサーバ
- Javaで作成したプログラムをWebサーバ側で実行する場合に利用します
- Webアプリケーション(Servlet/JSP)を実行させるための各種バージョンのアプリケーションサーバ
今回は統合開発環境を利用するので、「eclipse」フォルダを更にダブルクリックします。すると、eclipseの実行に必要なさまざまなファイルやフォルダが格納されています。
この中で「eclipse」ファイルが統合開発環境の実行用ファイルとなります。なお、拡張子を表示する設定を行っていない場合、「eclipse」というファイル名が複数存在しますが、アイコンの種類で識別してください。
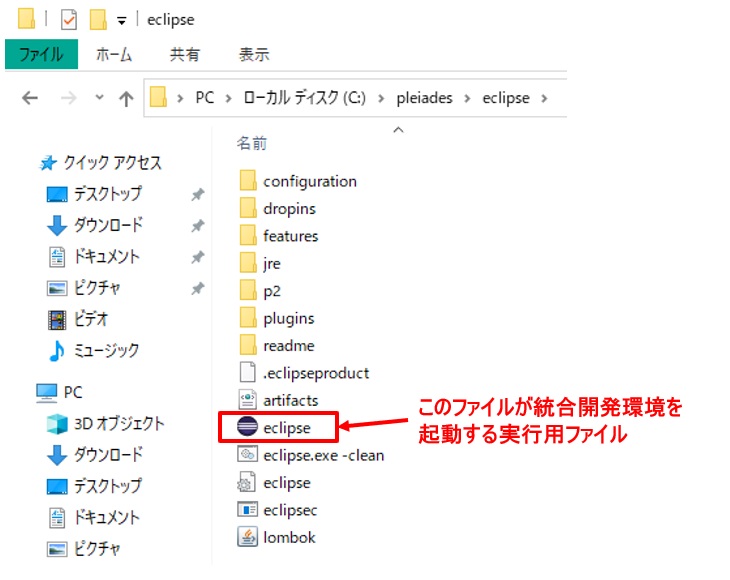
pleiades(eclipse)を実行したい場合、毎回このファイルをダブルクリックしてください。もし、毎回このフォルダを開いて作業を行うのが面倒な場合は、デスクトップ上にこのファイルのショートカットキーを作ると便利です。
【ショートカットキーの作り方】
上記のように目的のファイルを表示した状態で、マウスの右ボタンを押しながら、「eclipse」ファイルをデスクトップ上に移動します。マウスを離すとメニューが表示されるので、その中から「ショートカットキーをここに作成(S)」をクリックしてください。すると、デスクトップ上にeclipseのショートカットキーが作成されます。
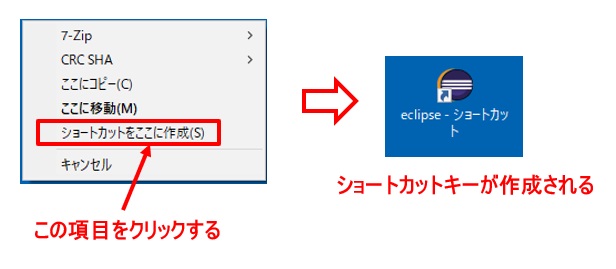
以上でpleiades(eclipse)インストール作業は終了です。特別な設定などは必要ありませんので、簡単に準備することができます。
プログラムの作成から実行まで
それでは、pleiades(eclipse)を使ってJavaのプログラム作成から実行確認までの流れについて説明していきます。
pleiades(eclipse)の起動
フォルダ内にあるファイル、または作成したショートカットキーをダブルクリックすると、pleiades(eclipse)が起動します。起動すると、次のような画面が表示されるので、そのまま待ちます。
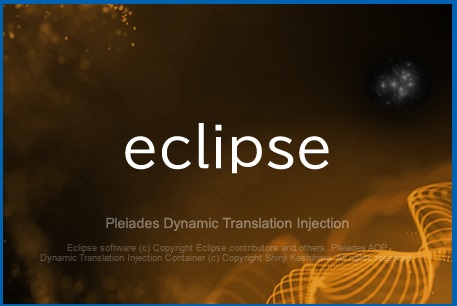
次に「ワークスペースとしてのディレクトリーの選択」画面が表示されます。pleiades(eclipse)は作成したJavaのプログラムを「ワークスペース」と呼ばれるフォルダにまとめて保存します。その保存場所を事前に指定しておく必要があります。今回はデフォルト(「../workspace」)のままとしておきます。確認したら、[起動(L)]ボタンをクリックしてください。
なお、デフォルトにした場合、ワークスペースは「c:¥pleiades」フォルダ内に自動的に作成されます。
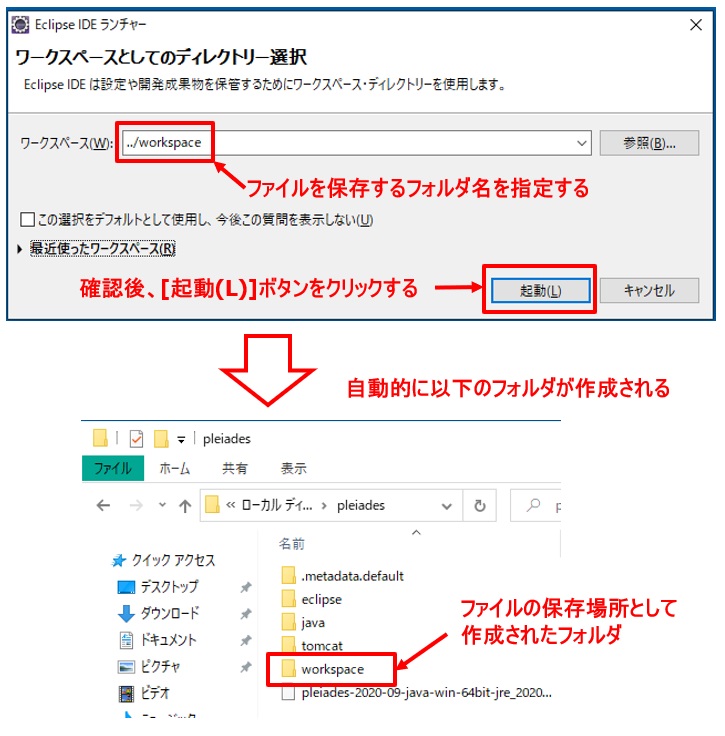
無事起動すると、以下のような画面が表示されます。この画面を使ってプログラムの記述、実行確認などの作業を行います。

Javaプロジェクトの作成
Javaのプログラムを作成する場合、最初に「Javaプロジェクト」を作成する必要があります。このプロジェクトは今後作成するJavaのプログラムをまとめて管理するために利用されます。
仕事でJavaのプログラムを開発する場合、案件(プロジェクト)ごとに分けて開発、管理しなければなりません。書籍を利用してプログラムの勉強をする場合、章ごとに作成するプログラムを分けて作成します。このように、関連のあるファイルをまとめて管理する場合にJavaプロジェクトが使われます。
Javaプロジェクトを作成する場合、次の操作を順番に行います。
- メニューの「ファイル(F)」をクリックする
- 「新規(N)」をクリックする
- 「Javaプロジェクト」をクリックする
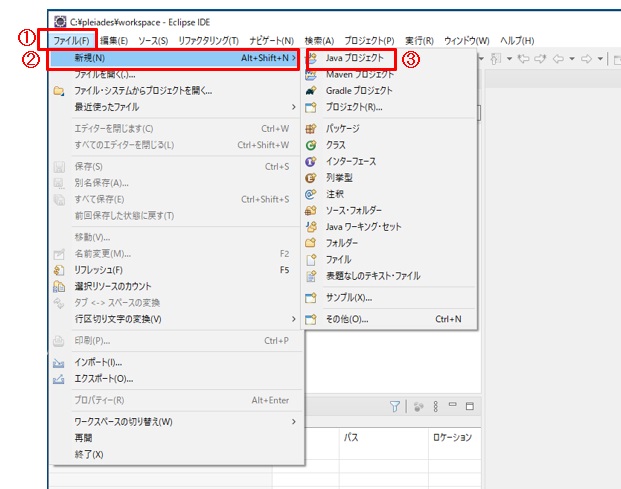
すると、「新規Javaプロジェクト」ウィンドウが表示されるので、作成するプロジェクト名を「プロジェクト名(P)」欄にキーボードから入力します。入力後、[完了(F)]ボタンをクリックしてください。なお、今回は「sample1」というプログジェクト名を入力しています。
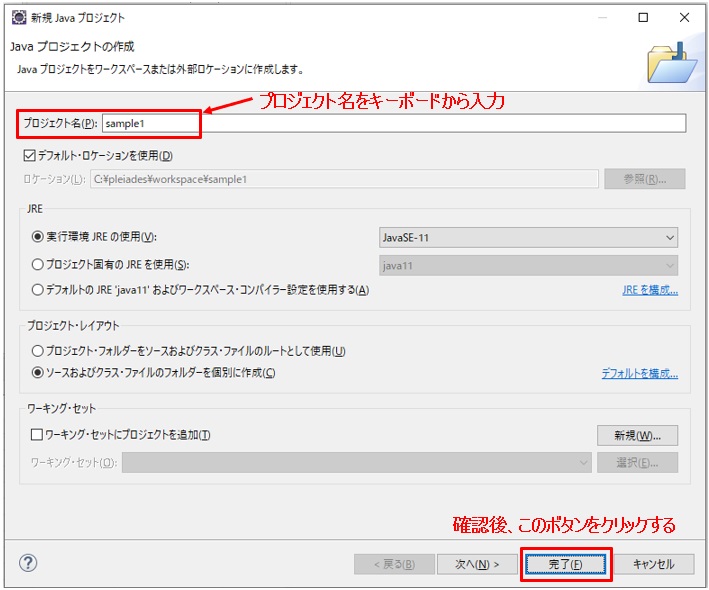
次に「新規module-info.java」ウィンドウが表示されます。Java9から導入された仕組みで複数のパッケージやリソースをまとめて管理するために利用されます。ここでは、初学者を対象としていますので、今回は詳しく説明はしません。とりあえず、[作成しない(D)]ボタンをクリックしてください。
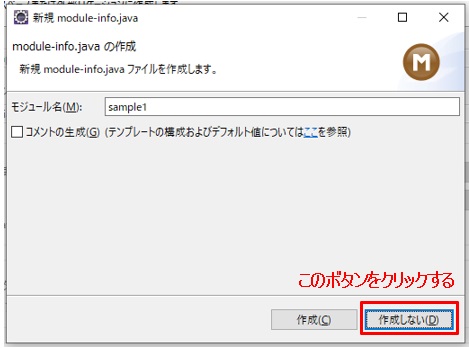
pleiades(eclipse)の画面に戻ると、左側にある「パッケージ・エクスプローラー」欄に今作成したJavaプロジェクト「sample1」が存在していることが確認できます。このように作成したJavaプロジェクトはパッケージ・エクスプローラー上に別々に表示されます。
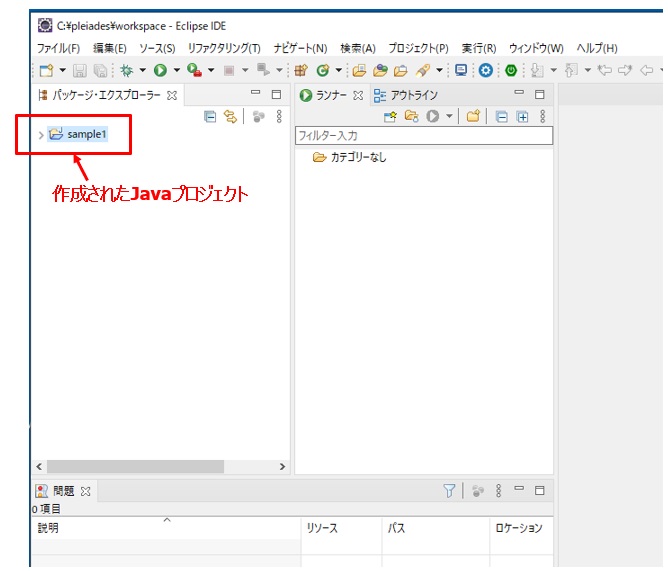
Javaのソースファイル(クラス)の作成
Javaプロジェクトを作成したら、実際にプログラムのソースファイルを作成しましょう。
「ソースファイル」とは「Java言語で記述したプログラムファイル」のことを示します。「ソース」と短く表現する場合もあります。実際、Javaではファイルは全て「クラス」となります。クラスについてはオブジェクト指向について理解する必要があります。初学者にとっては、かなり難しい内容となります。まずは、「Javaのプログラムを作る」=「Javaのクラスを作る」と理解しておいてください。
ソースファイルを新規作成する場合、次の手順で操作を行います。
- 作成したい対象のプロジェクト名をマウスの右ボタンでクリックする
- 「新規(W)」をクリックする
- 「クラス」をクリックする
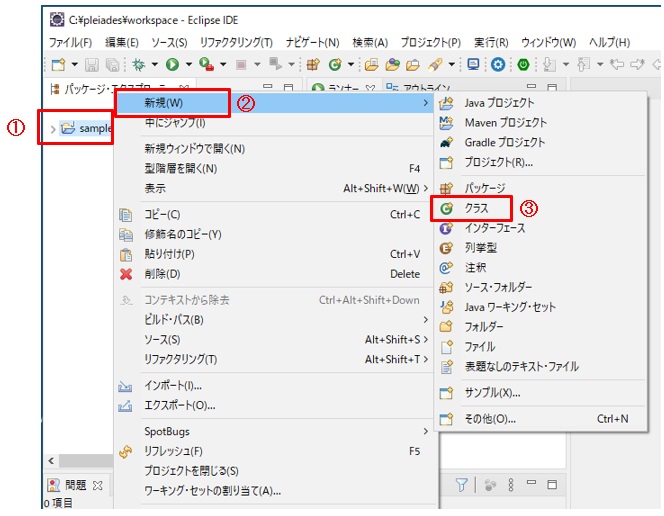
すると、「新規Javaクラス」ウィンドウが表示されますので、必要な情報を入力・選択し、[完了(F)]ボタンをクリックします。
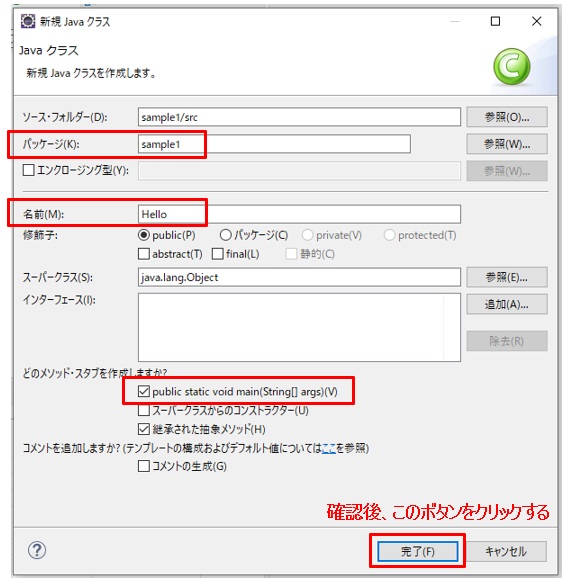
この画面で重要な項目は以下の3つです。
パッケージ(K)
作成するJavaのクラスは「何らかのパッケージに所属しなければならない」という決まりになっています。未入力でもクラスは作成できますが、利用する際色々と制限が発生します。したがって、この欄にきちんとパッケージ名が入力されているかどうか確認してください。勉強する場合、パッケージ名は「プロジェクト名」と同じで構いません。なお、プロジェクト名を右クリックしてクラスを作成している場合、この欄には自動的にプロジェクト名が入力されています。
名前(M)
これから作成するクラス名を入力します。この欄には自動的にデータは入力されていませんので、自分でキーボードから入力します。どのようなクラス名でも構いませんが、一つだけ重要な決まりがあります。それは、「クラス名の1文字目は必ず大文字にしなければならない」ということです。クラス名を入力する場合は十分注意してください。
どのメソッド・スタブを作成しますか?
作成するクラスを単独で実行できるものにしたい場合、「public static void main(String[] args)(V)」項目をチェックします。この項目をチェックしていない場合、作成したクラスをそのままでは実行させることができません。とりあえず、初学者が勉強する場合は、この項目をチェックしてください。
最低限のコードが記述されているファイルが表示されているので、ここに必要なコードを追加していきます。
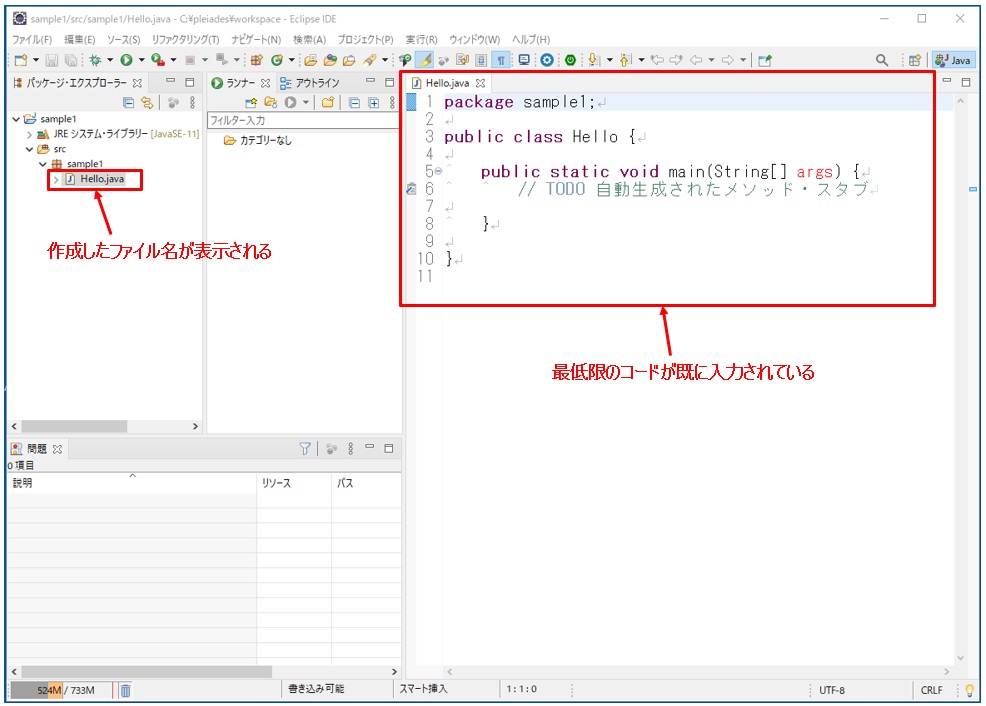
今回は、「Hello Java」というメッセージを画面上に表示するプログラムを作りますので、次のようにプログラムを入力します。入力する際、大文字と小文字を区別して入力してください。間違えると入力ミスとなりプログラムが実行できません。
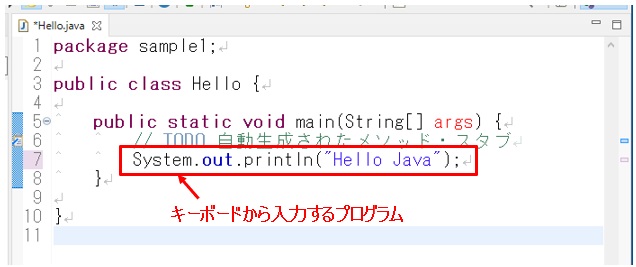
なお、プログラムを入力すると、以下のような画面が表示されるかも知れません。表示された場合は、[デフォルトを復元(D)]ボタンをクリックしてください。
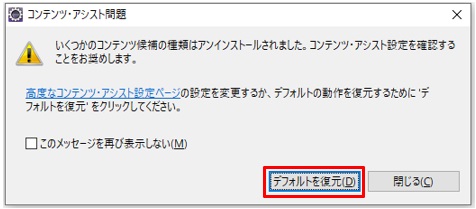
プログラムの動作確認
Javaのソースファイルはそのままでは実行することができません。実行するためには「コンパイル」という変換作業が必要となります。しかし、pleiades(eclipse)はコードを入力するたびに自動的にコンパイルを行ってくれています。したがって、画面上に入力ミス(コンパイルエラー)がなければ実行できる状態になっています。もし、入力ミス(コンパイルエラー)があれば、該当部分に赤い波線が表示されていますので、入力ミスを修正してください。
作成したプログラムを実行する場合は以下の操作を行います。
- メニューの「実行(R)」をクリックする
- 「実行(S)」をクリックする
- 「Javaアプリケーション」をクリックする
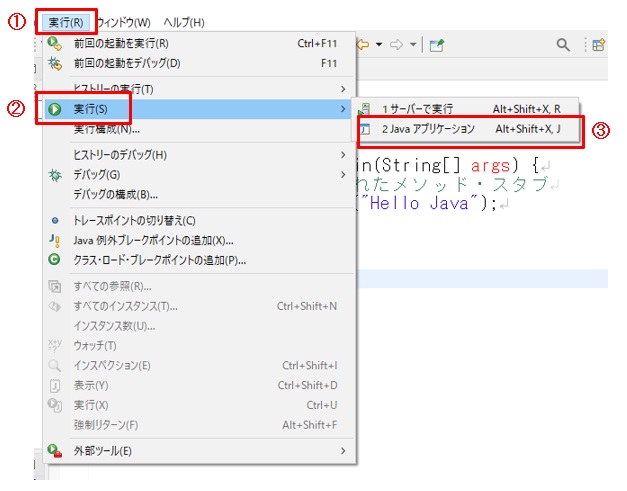
プログラムの実行結果は、pleiades(eclipse)内の「コンソール」部分に表示されます。
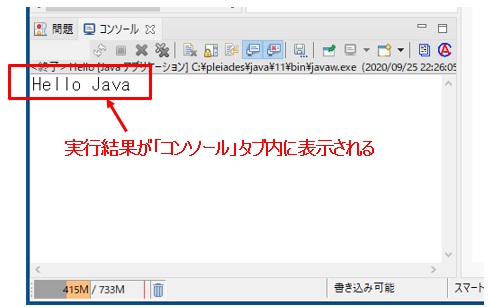
なお、入力したプログラムを保存せずに上記の操作で実行させると、次のような確認画面が表示されます。[OK]ボタンをクリックすると、ファイルを保存した後にプログラムが実行されます。
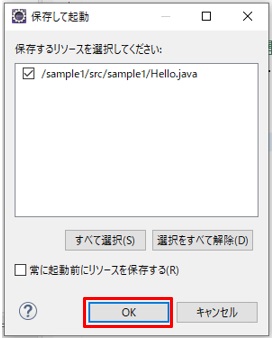
以上が統合開発環境のインストールから、プログラムの作成、実行までの流れとなります。今後は、この環境を使用して、Javaのプログラムについて勉強していきます。
まとめ
今回はJavaの開発環境として、pleiades(eclipse)の構築手順について説明しました。
・Javaの開発環境は「pleiades」を利用すると簡単に準備することができる
・pleiadesはJDKの設定、日本語化処理が初めから行われている
・Javaのプログラムを作成する場合、まず「Javaプロジェクト」を作成する
・Javaのプログラムは「クラス」として作成する
・クラスを作成する場合、クラス名は1文字目に大文字を指定しなければならない
・作成したプログラムを実行すると、pleiadesの画面内に実行結果が表示される

Javaの開発環境の準備は難しいと聞いたことがあるのですが、pleiadesというソフトを使うと簡単に行えるのですね!!
これから自分でもやってみます。

Javaの開発環境の準備ができずにプログラムの勉強ができなくて困っている初学者の人も多いと思います。pleiadesを使って簡単に準備し、ぜひJavaのプログラムの勉強に集中して欲しいと思います。