【初心者用】MacにPleiadesをインストールする
プログラムの勉強を初めて始める人の中には、Macを購入している人も多いと思います。プログラムを作る場合、MacでもWindowsでも大きな違いはありません。今回はMacを購入し、Javaの勉強をこれから始めようとしている初心者のために、プログラムの勉強をするための環境構築方法について説明します。
利用するソフトは「Pleiades」と呼ばれるソフトとなります。なお、今回使用するMacのOSはちょっと古い「macOS Catalina 10.15.7」となります。
まず、この記事は以下のような人を対象としています。
対象者・MacでJavaの勉強を始めたい人
・開発環境のインストール方法を知りたい人
・Javaのプログラムの作り方を知りたい人
この記事を読むと、次のようなことが理解できるようになります。
この記事を読むとできること・MacにPleiadesをインストールすることができる
・PleiadesでJavaのプログラムの作り方を知ることができる
・作成したJavaのプログラムを実行させることができる

Macを利用してJavaの勉強をしたいのですが、開発環境はどのようにして準備すれば良いでしょうか?

Windowsと同様、Pleiadesというソフトを使うのが一番楽です。

Pleiadesのインストールは簡単ですか?
MacはWindowsより、インストールが簡単と言われていますが。

PleiadesはMacでもWindowsでも簡単にインストールできます。
今回はMacにPleiadesをインストールし、Javaプログラムの実行までの流れを説明します。
Javaのプログラム作成環境
Javaのプログラムを作成する場合、開発環境として以下のものが必要です。
- JDK(JavaSE)
- エディタまたは統合開発環境(IDE)
JDKにはプログラム作成に必要な各種ツールやクラスライブラリ(便利なプログラムの集まり)が含まれています。Javaのプログラムを作成するためには必ず用意しなければなりません。
また、プログラムを記述すためにはエディタまたは統合開発環境が必要です。エディタは軽快に利用することができますが、あくまでも文章を作成することが目的なのでプログラム開発時に便利な機能が使えません。したがって、一般的にはプログラム開発専用の統合開発環境を利用します。
Javaのプログラム作成で利用される統合開発環境で有名なのは「Eclipse」や「NetBeans」などがあります。これらは無償で利用できるため、人気があります。
今回、Eclipseを利用した開発環境の構築について説明します。
EclipseとPleiadesの違い
EclipseとPleiadesの違いは何でしょうか? 実はこの2つのソフトは全く同じものです。
Eclipseを利用する場合、別途JDKをインストールし、Eclipseの日本語化処理をおこなわなければなりません。したがって、初心者にとっては大変な作業となります。初心者が開発環境の構築でつまずくのは、この複数の作業をおこなわなければならないことが原因となります。
一方、PleiadesはEclipseとJDKが同梱されていて、なおかつEclipseの日本語化も初めから行われています。したがって、ダウンロードしてインストールすれば、すぐに利用できる状態になっています。初心者はこのPleadesを利用した方が良いでしょう。
Pleiadesのダウンロードおよびインストール
では、実際にPleiadesのダウンロードおよびインストール手順について解説します。
1.以下のURLにアクセス
2.利用するバージョンのボタンをクリック
今回は「Eclipse 2021」(最新版)をクリックしてください
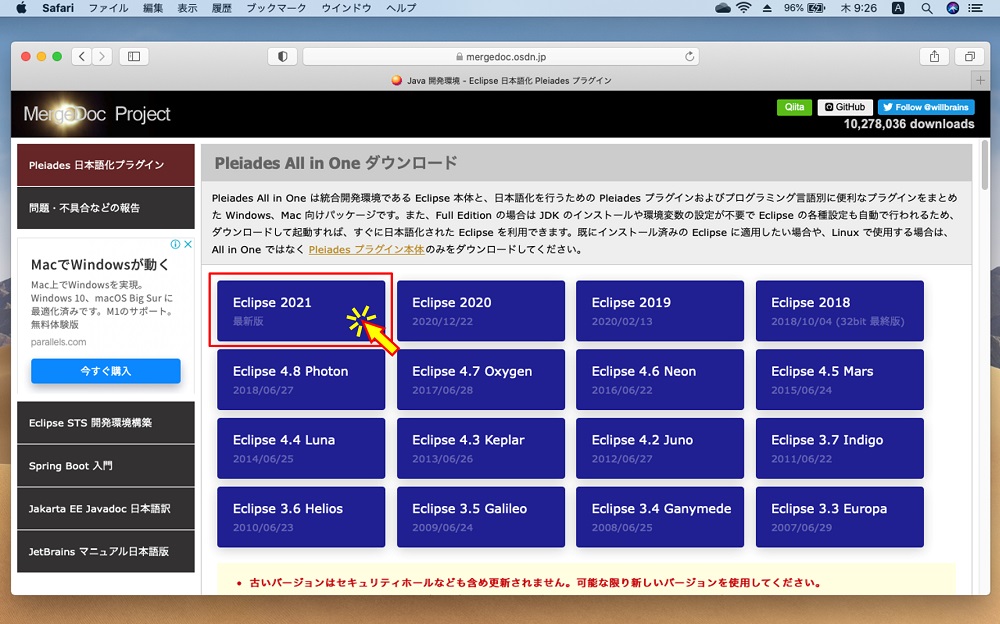
3.利用するファイルのボタンをクリック
今回は、Mac用のJava言語「Full Edition」を利用するので、このボタンをクリックします。なお、Standard Editionとの違いは初めからインストールされているプログラムの違いとなります。初心者は必要なものが全て含まれているFull Editionを選択すれば良いでしょう。
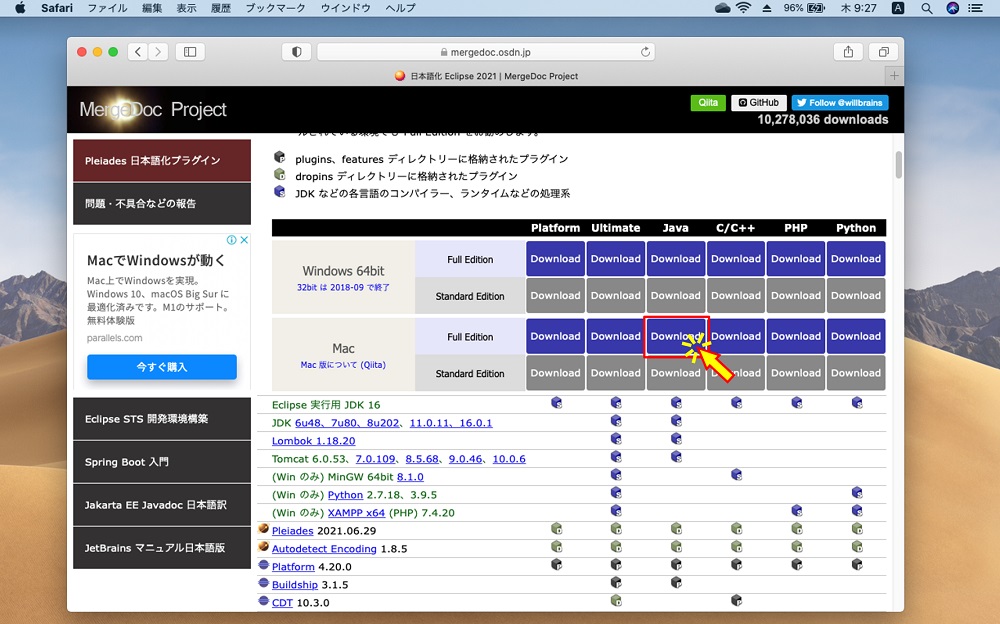
4.ファイルのダウンロードを開始
ダウンロード画面が表示されるので、ダウンロード用のリンクをクリックします。ダウンロードが完了するまでしばらく待ちます。
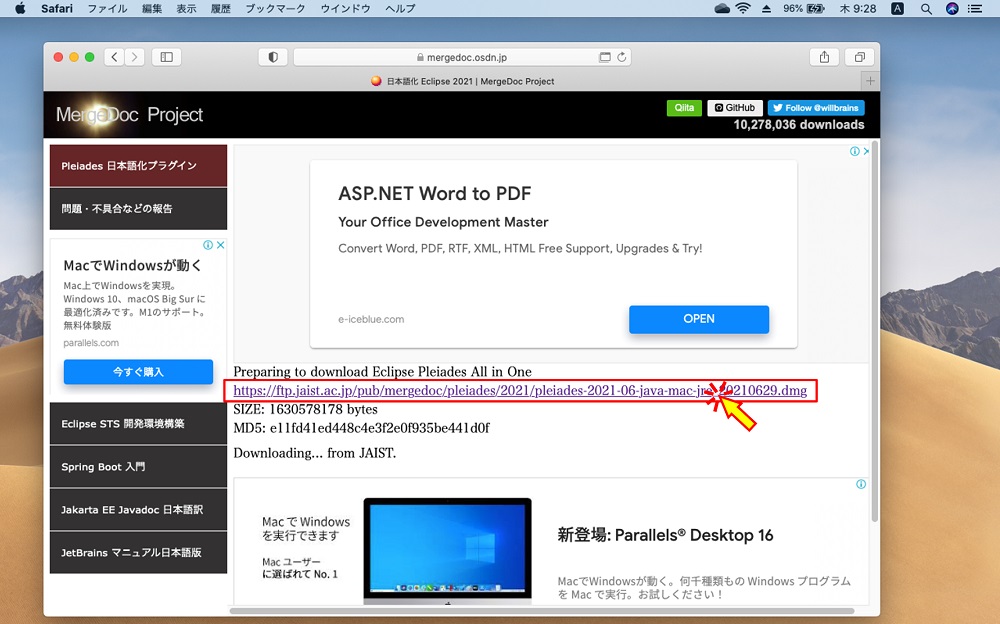
5.ダウンロードが完了したら、インストールを実行
ダウンロードが完了したら、ブラウザ(今回は、Safari)の右上のダウンロードボタンをクリックし、ダウンロードされたPleiadesのファイル名をダブルクリックして下さい。
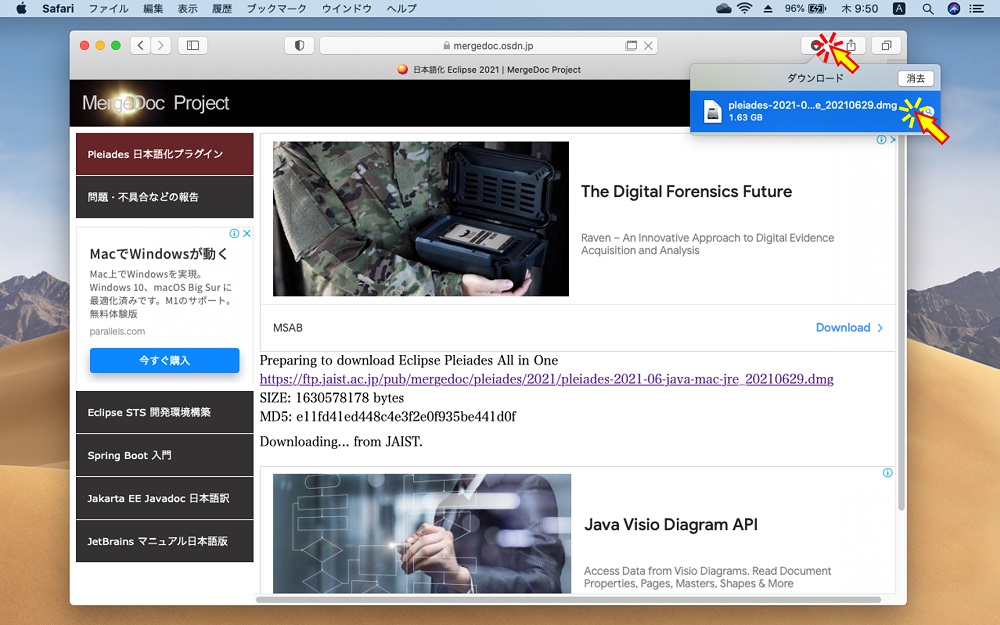
6.ダウンロードファイルをアプリケーションフォルダにコピー
画面の指示に従い、左側に表示されているEclipseのアイコンを右側のApplicationsのアイコンにドラッグします。
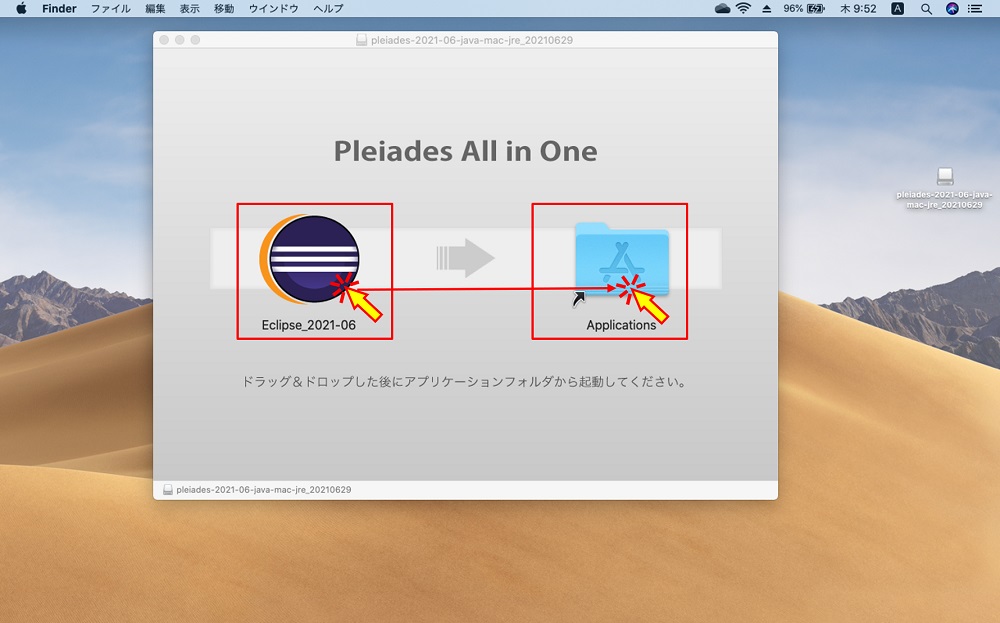
Eclipseのファイルがアプリケーションにコピーされるので、終了するまでしばらく待ちましょう。
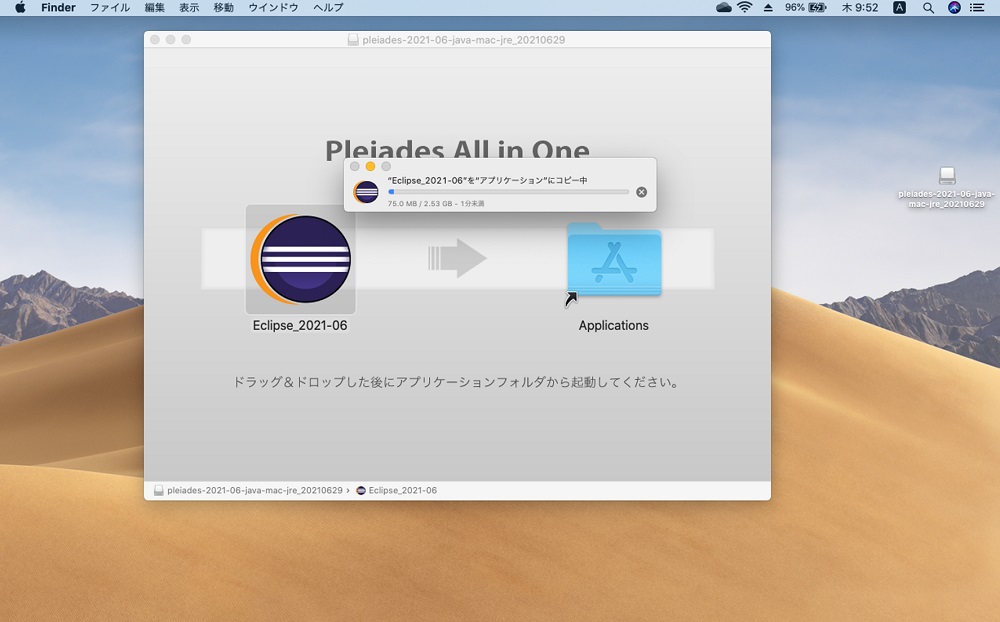
以上でPleiades(Eclipse)のダウンロードおよびインストールは終了です。
Pleiadesの実行
Pleiadesを実行する場合、アプリケーション内にアイコンが登録されているので、そのアイコンをダブルクリックします。ただし、セキュリティの設定を最初だけおこなう必要があります。
1.Finderの「移動」メニューから「アプリケーション」を開き、Eclipseのアイコンをダブルクリック
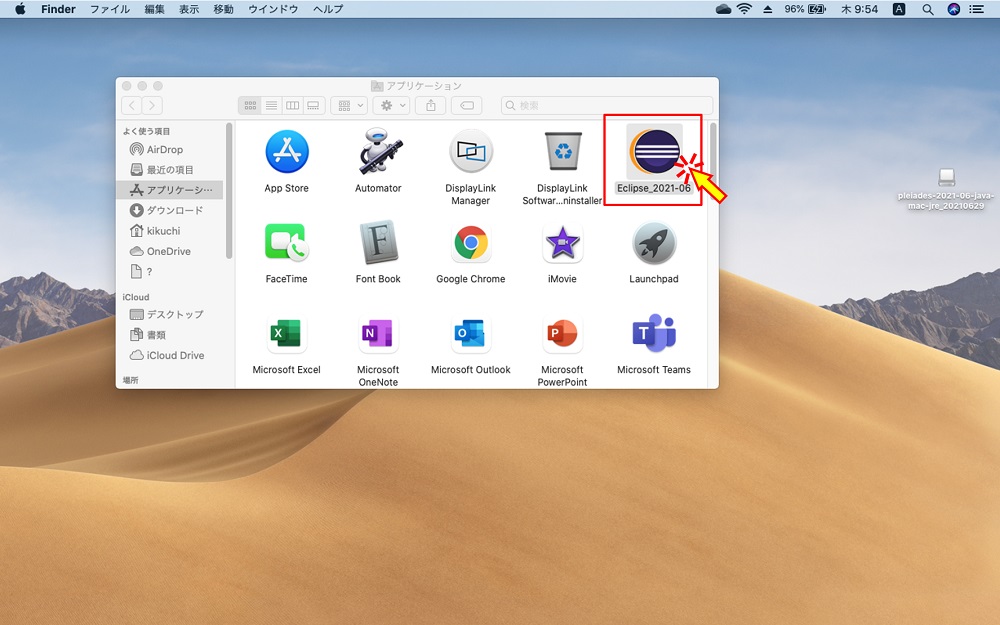
インストール直後に起動すると、セキュリティのチェックがおこなわれるため、しばらく待ちます。
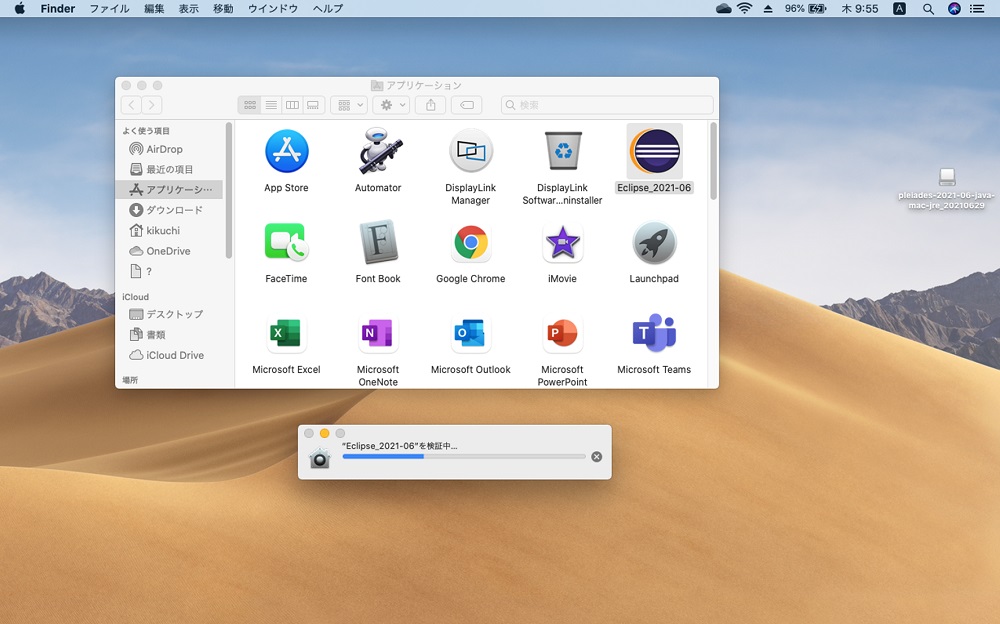
セキュリティの設定
最初に起動すると「開発元を検証できないため開けません」というエラーメッセージが表示されます。セキュリティの設定をまずおこなわなければなりません。
2.メッセージが表示されたら、[キャンセル]ボタンをクリック
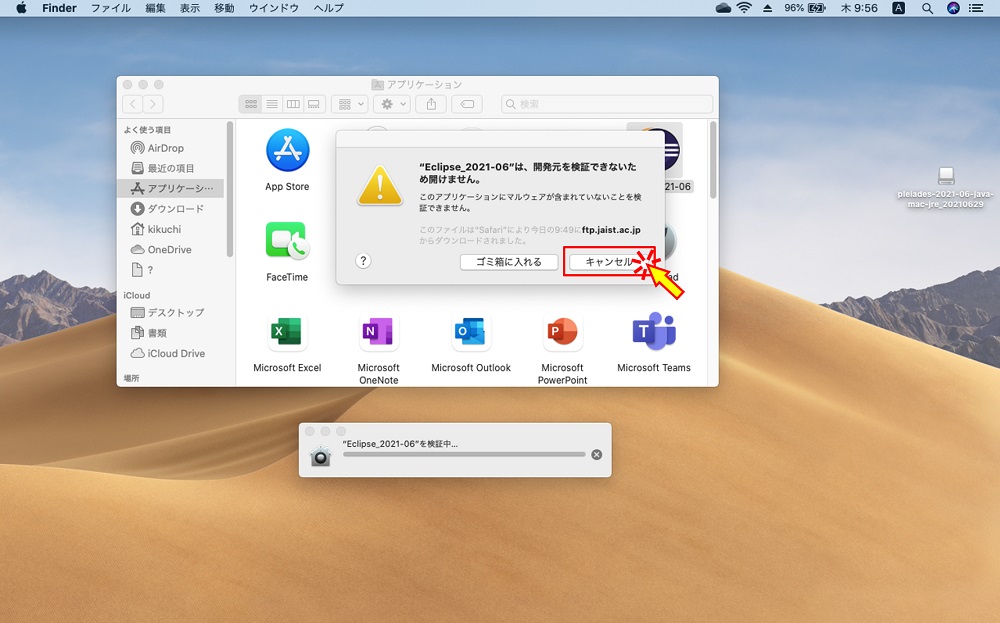
3.システム環境設定画面を表示し「セキュリティとプライバシー」アイコンをダブルクリック
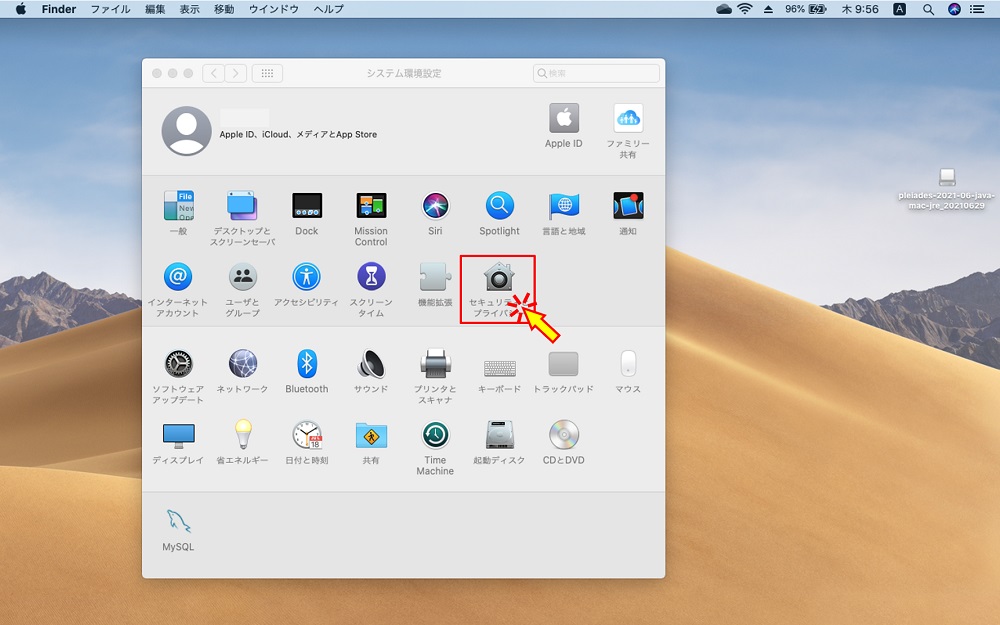
4.実行許可をEclipseに与える
「セキュリティとプライバシー」画面が表示されたら、「ダウンロードしたアプリケーションの実行許可」欄で「このまま開く]ボタンをクリックします。
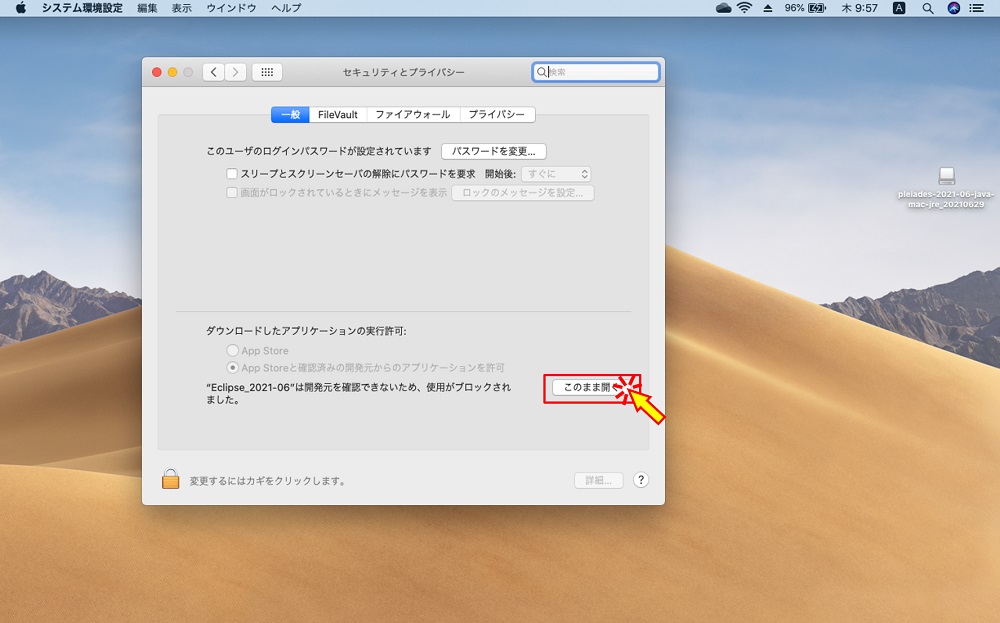
再度確認画面が表示されるので、そのまま[開く]ボタンをクリックしてください。
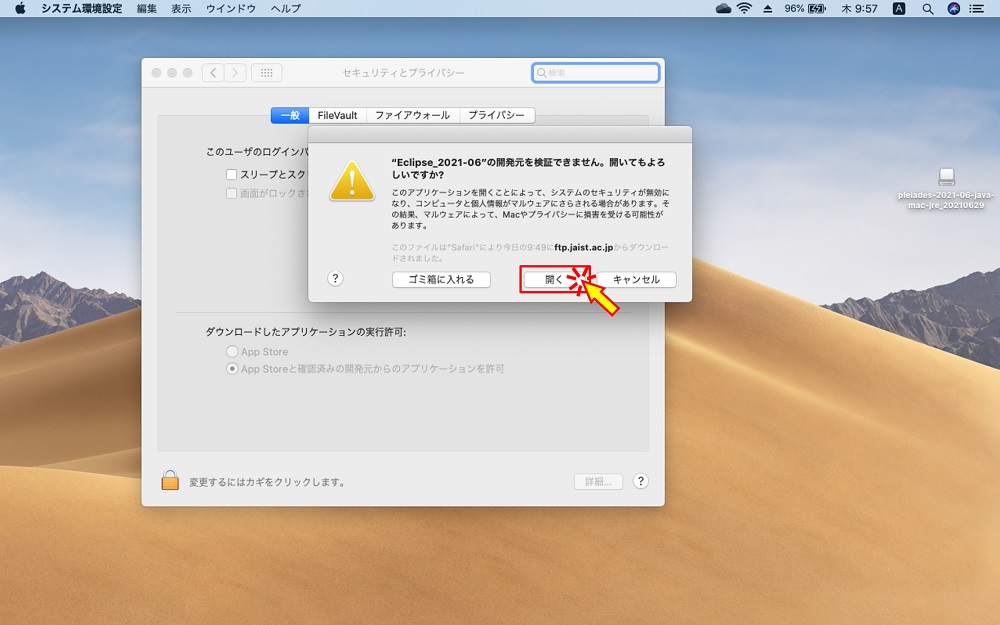
しばらくすると、Eclipseの起動画面が表示されます。なお、「セキュリティとプライバシー」画面はこの後利用しないので、閉じて構いません。
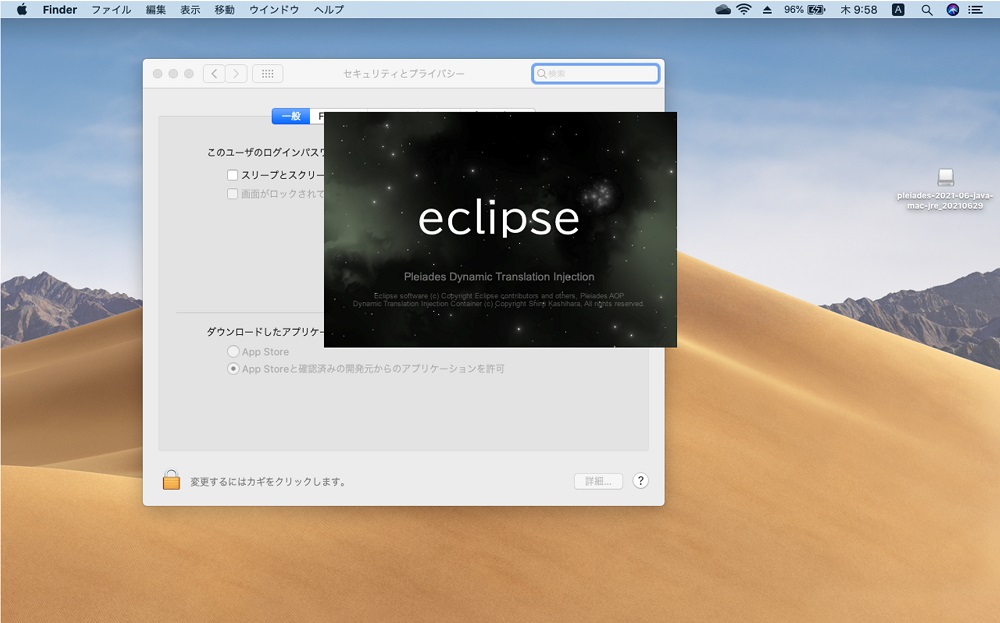
ワークスペースの設定
5.ワークスペースのフォルダを指定
Eclipseを起動すると、作成するファイルを保存するワークスペースのフォルダを指定する必要があります。起動するたびにこの画面が表示されるので、ワークスペースを固定し、次回起動時からこの画面を表示させたくない場合は、「この選択をデフォルトとして使用し、今後この質問を表示しない」をチェックしてください。確認後、[起動]ボタンをクリックします。
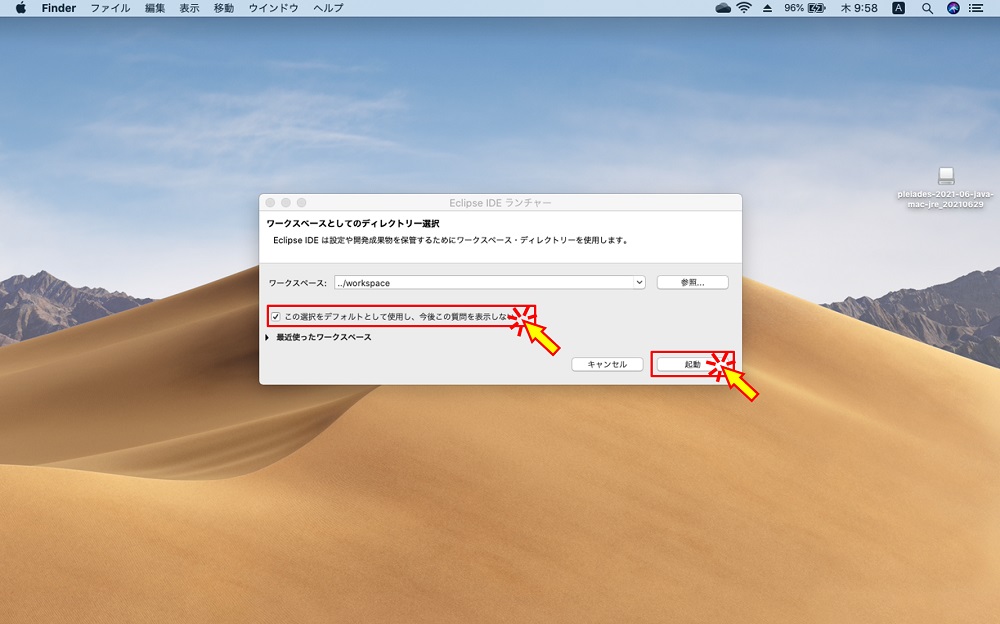
しばらくすると、Eclipseの画面が表示されます。
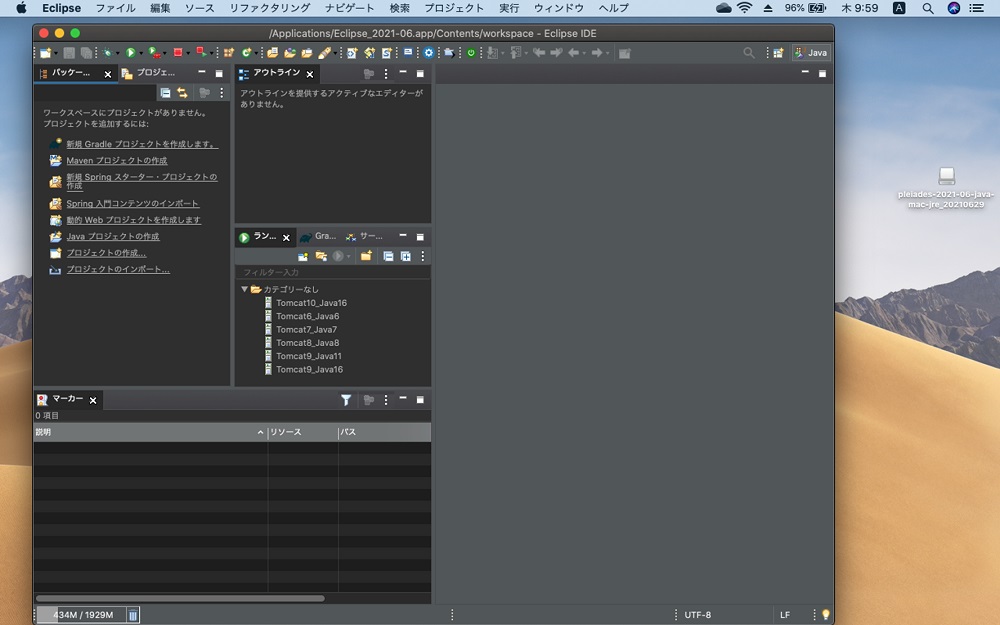
Javaプロジェクトの作成
では、実際にJavaのプログラムの作り方を説明します。
Javaでは作成するプログラムは「プロジェクト」に保存する仕組みとなっています。プロジェクトとは、作成するプログラムを保存するフォルダと考えて構いません。
ひとつのシステムを開発する場合、作成するプログラムの数は1つではありません。数十、数百個のプログラムが作成されることもあります。それらのプログラムがバラバラで保存されていると管理が大変なので、関連するプログラムはプロジェクトにまとめて管理します。
新しいシステムを開発する場合、毎回まずはプロジェクトを作成します。
1.画面に左に表示されている項目から「プロジェクトの作成…」をクリック
プロジェクトが1つもない場合、この表示されている作業項目一覧から「プロジェクトの作成…」をクリックで選択します。1つでもプロジェクトを作成すると、この項目一覧は表示されなくなります。もし、次にプロジェクトを作成したい時は左端の「新規」ボタンをクリックします。
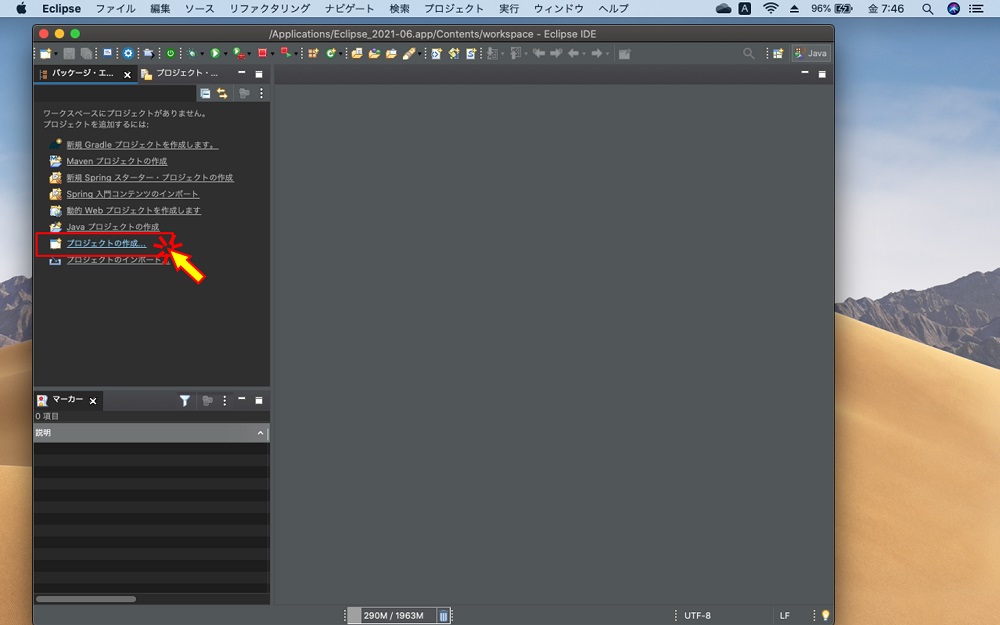
なお、この画面では実行直後に表示されている「アウトライン」などのウィンドウを閉じています。プログラムの入力画面を広げるためにも不要なウィンドウはそれぞれのタイトル右に表示されている「閉じる」ボタンをクリックして閉じておきましょう。
2.プロジェクト名の入力
「Javaプロジェクトの作成」画面が表示されたら、「プロジェクト名」をクリックし、作成したいプロジェクト(フォルダ)名をキーボードから入力します。それ以外の項目はデフォルトのままで構わないので、確認したら[完了]ボタンをクリックします。
今回、プロジェクト名として「sample」と入力しています。
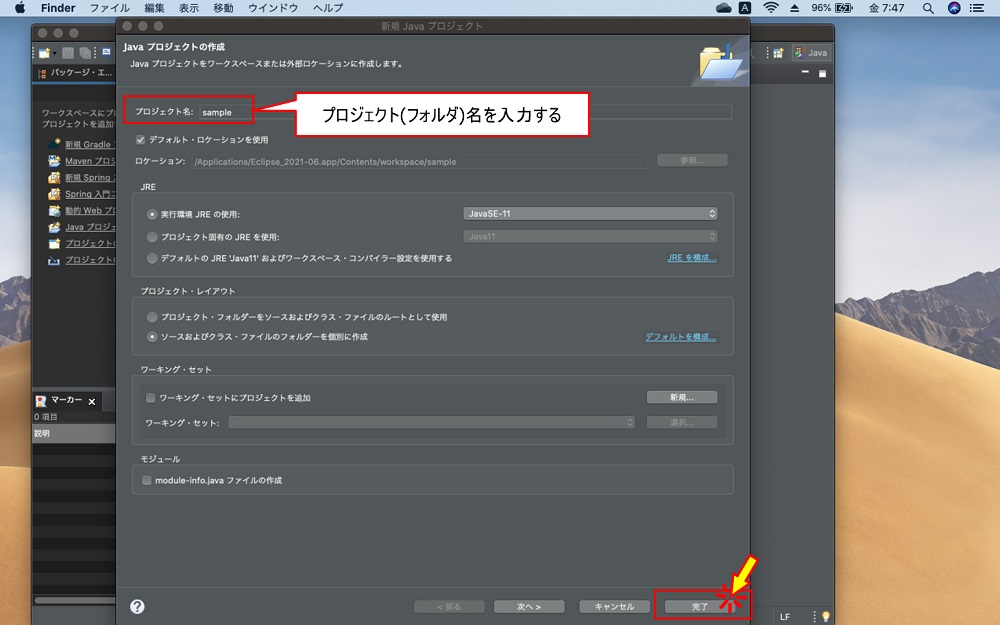
無事作成されると、画面左の「パッケージエクスプローラ」に作成されたプロジェクト名が表示される。
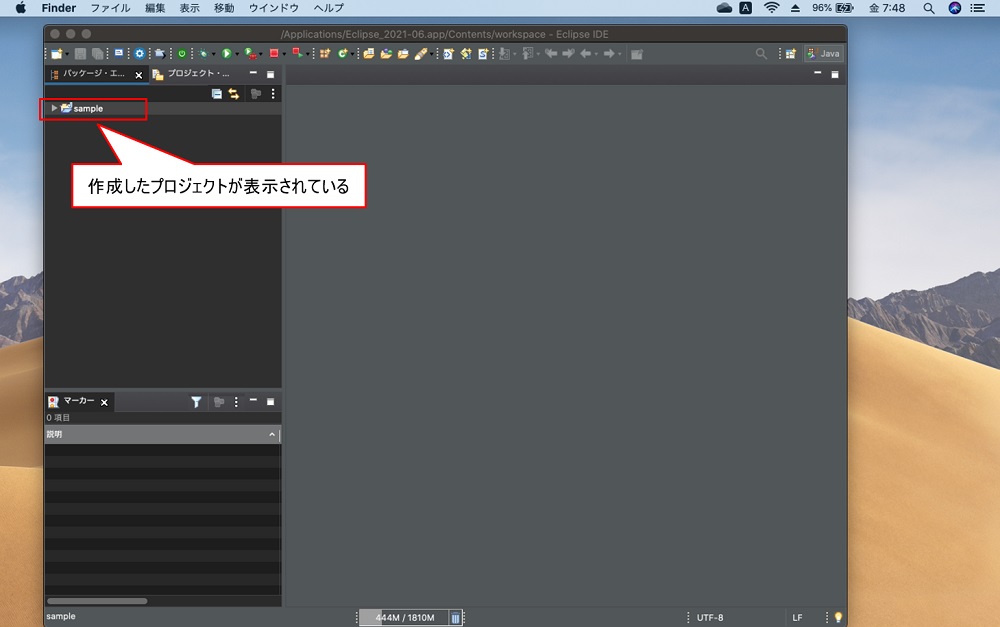
クラスの作成
プロジェクトを作成したら、実際にプログラムを作成していきます。Javaではプログラムを作成するためには「クラス」を作成する必要があります。
Javaはオブジェクト指向という考え方でプログラムを作成します。このオブジェクト指向では「クラス」は非常に重要な役割があります。Javaの勉強をおこなう場合、オブジェクト指向についても勉強しなければなりません。しかし、今回は開発環境の構築が目的なので、クラスの詳細については説明しません。
今回は練習用として、画面上に「Hello」と表示するプログラム(クラス)として「Hello」クラスを作成します。
1.「新規」ボタンからクラスを作成
画面上部に表示されてるアイコン一覧の左端にある「新規」ボタンをクリックし、サブメニューから「クラス」をクリックで選択します。
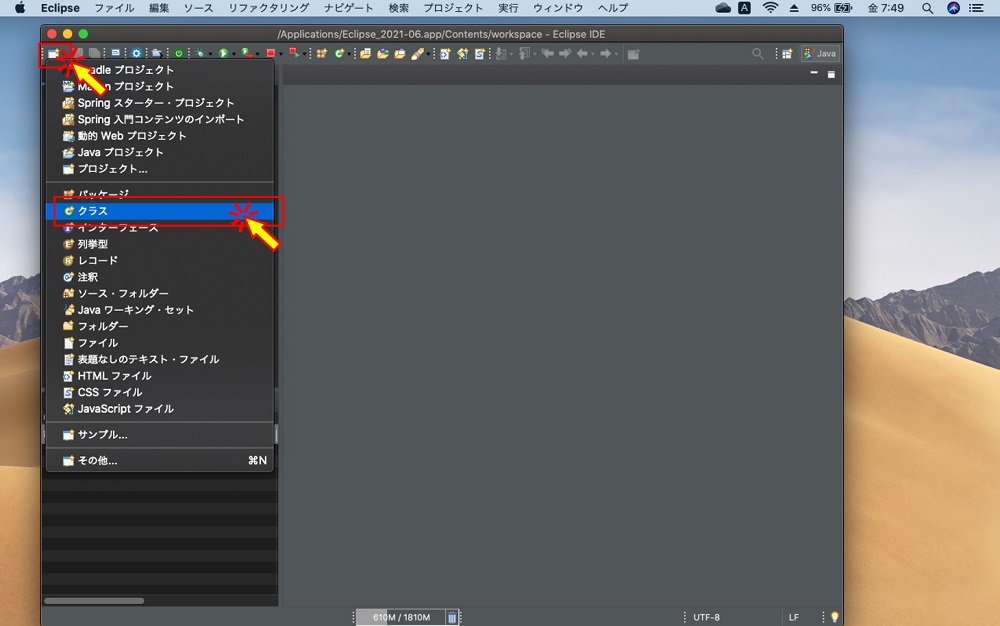
2.作成するクラス名を入力
「Javaクラス」画面が表示されたら、作成するプログラム(クラス)の名前をキーボードから入力し、「public static void main(String[] args)」のチェックボックスをクリックで選択し、[完了]ボタンをクリックしてください。
このチェックボックスを選択すると、作成するプログラムを単独で実行させることができるようになります。初心者はJavaの勉強がある程度進むまで、「クラスを作成する場合はこのチェックボックスを選択する」と覚えておいてください。
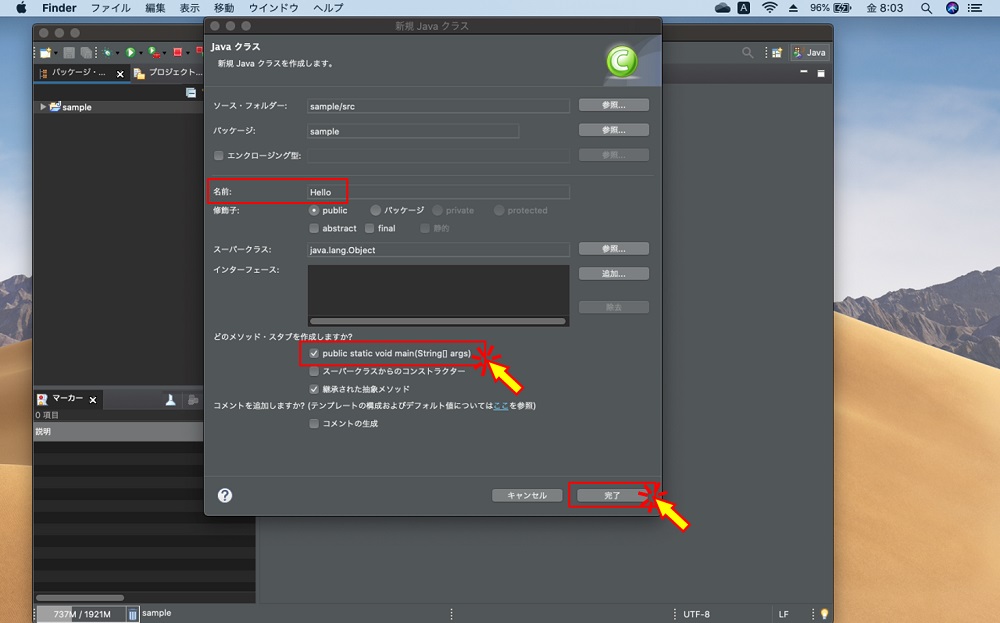
無事クラスが作成されると、画面上にJavaのソースファイルが表示されます。実行に必要な最低限のプログラムが初めから入力された状態でファイルが作成されています。
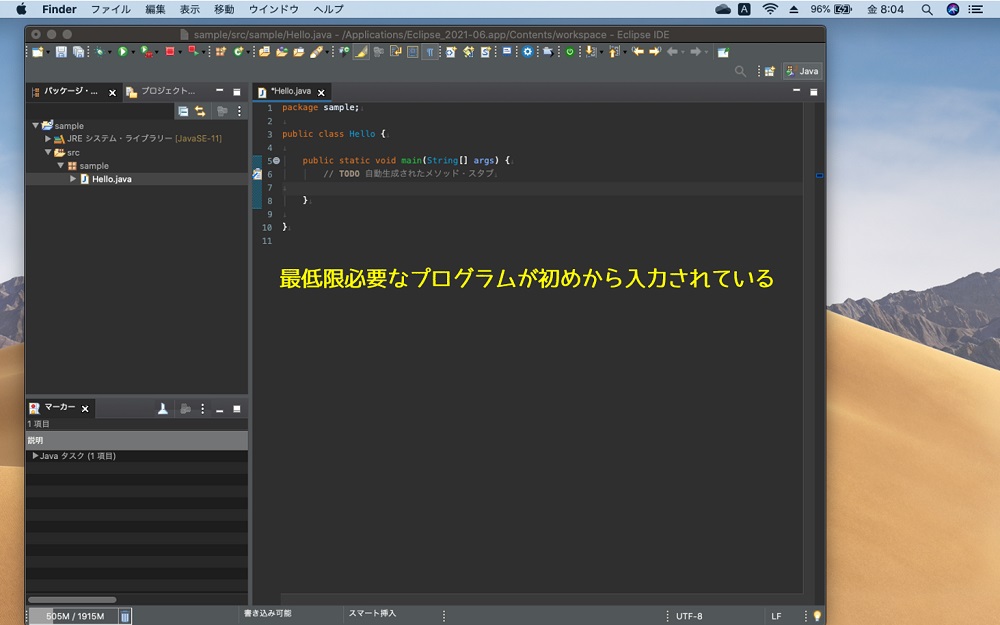
この後は、実行させたいプログラムを記述し、実行させて動作確認をおこなっていきます。
プログラムの実行
では、クラスが作成できたので、実際に実行させたいプログラムを記述していきます。今回は、画面上に「Hello」という文字列を表示させるプログラムを作成します。
画面上に任意のメッセージを表示させたい場合、「System.out.println()」メソッドを利用します。入力するプログラムは「System.out.println(“Hello”);」の1行です。
1.必要なプログラムの入力
「System.」と入力すると、画面上に「コンテンツ・アシスト問題」というウィンドウが表示される場合があります。この画面が表示された場合、「このメッセージを再び表示しない」チェックボックスを選択し、[デフォルトを復元]ボタンをクリックして下さい。
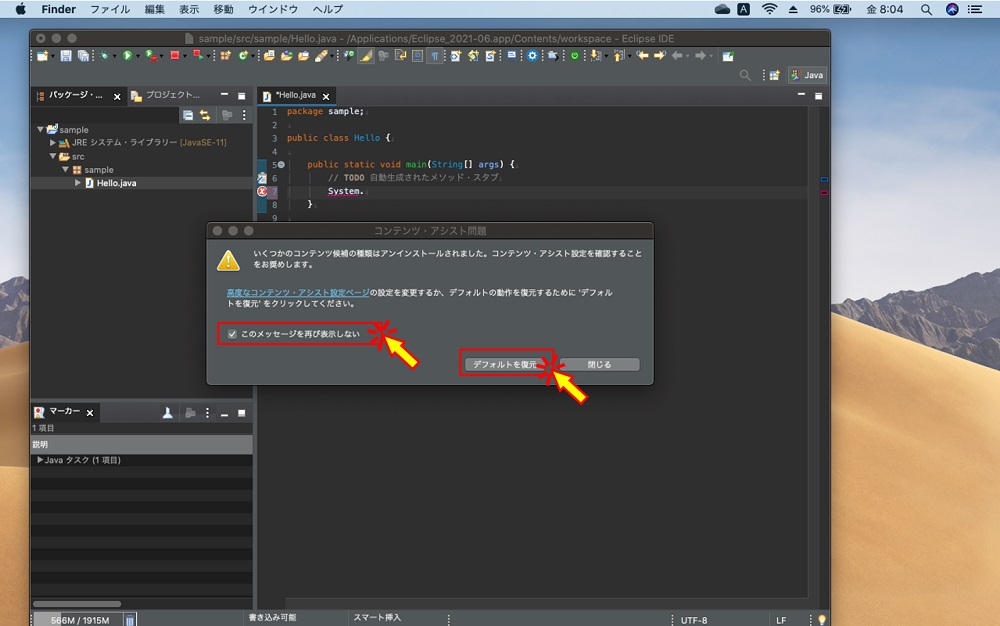
入力結果は以下のようになります。なお、見やすいようにフォントサイズを大きくしています。
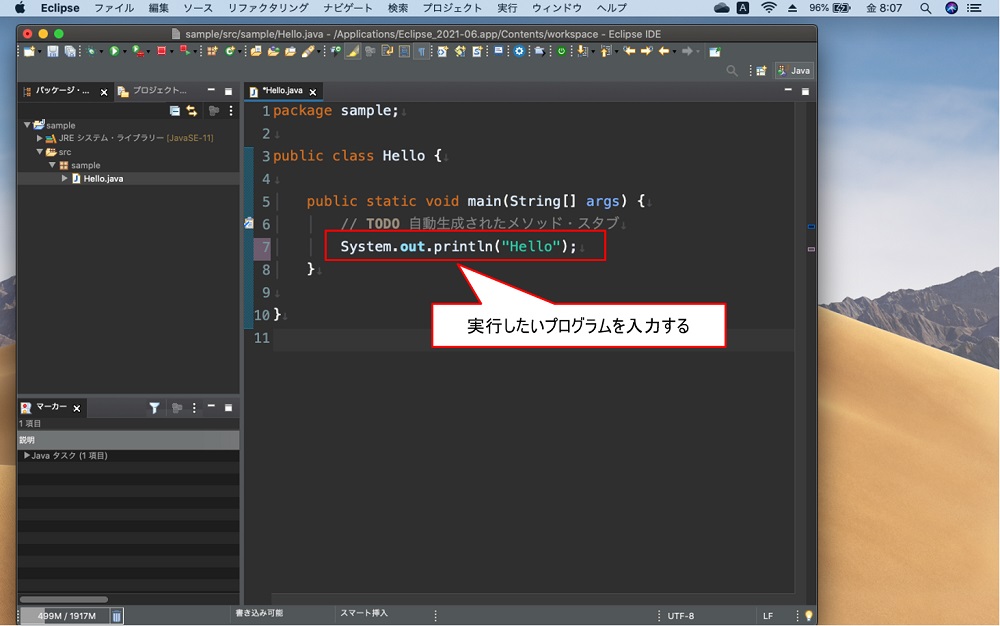
2.Javaアプリケーションとして実行
入力したプログラムに入力ミスなどがない場合、プログラムを実行させることができます。もし、入力ミスなどがあると、該当する部分に赤色の波線が表示されます。また、該当する行番号に左側に赤色で「×」が表示されます。なお、黄色の「!」印は警告なので、実行には支障がありません。
実行させる場合、「実行」ボタンをクリックし、サブメニューから「実行」、「Javaアプリケーション」を順番にクリックします。今回はありませんが、サーブレットと呼ばれるプログラムを作成した場合、「サーバで実行」という項目も表示されるようになります。サーブレットとはJavaで作成するWebアプリケーションとなります。
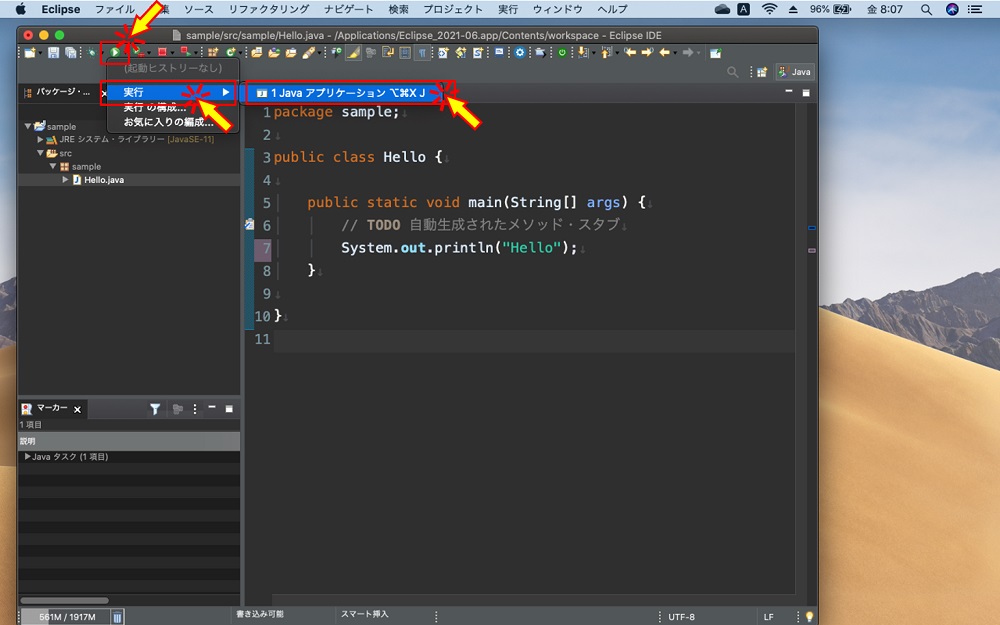
実行結果は「コンソール」ウィンドウが新規に表示され、そのウィンドウ内に表示されています。
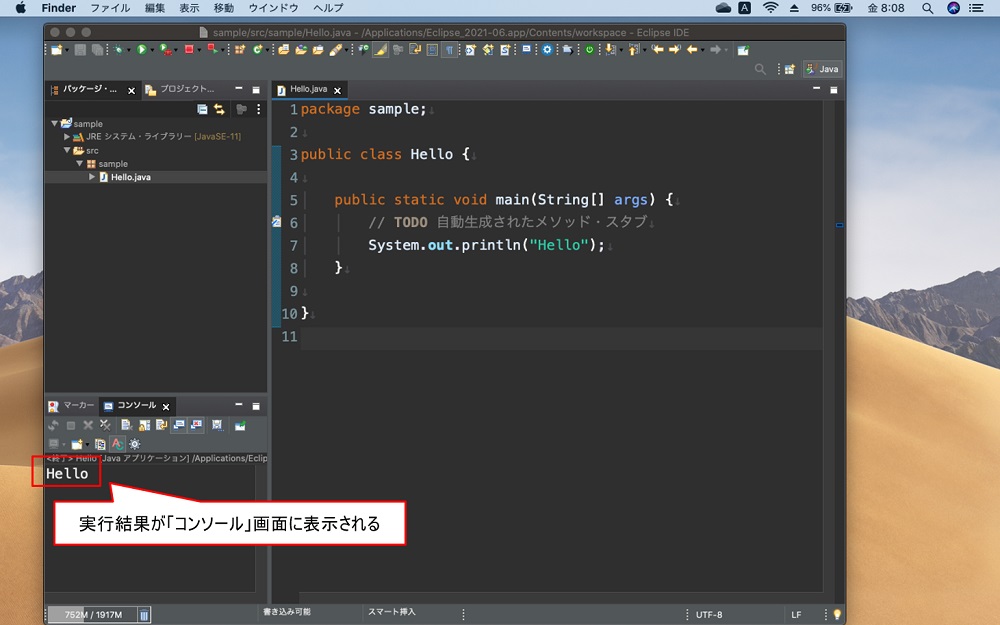
以上でJavaプログラムの実行方法の解説は終了です。
Javaの勉強を始めたばかりの人は、次の書籍で勉強すると良いでしょう。
まとめ
今回は、MacにJavaの開発環境として「Pleiades」をインストールする方法について説明しました。また、Javaプログラムの作成方法から実行方法までも合わせて説明しています。
これで、MacでJavaプログラムの勉強ができる環境が構築できたことになります。
・Javaを勉強する場合、EclipseよりPleiadesの方がインストールが簡単
・プログラムを作成する場合、最初に「プロジェクト」を作成する
・プログラムを作成する場合、次に「クラス」を作成する
・作成したプログラムは「Javaアプリケーション」として実行する

Pleiadesのインストールからプログラムの実行方法まで説明しましたいが、いかがでしたか?

インストールは簡単でした!!
これから、Macでバリバリ、Javaの勉強をします!!

Pleiadesは初心者にはオススメのJava用開発環境です。
是非、周りにMacを使っている人がいたら紹介してください。



